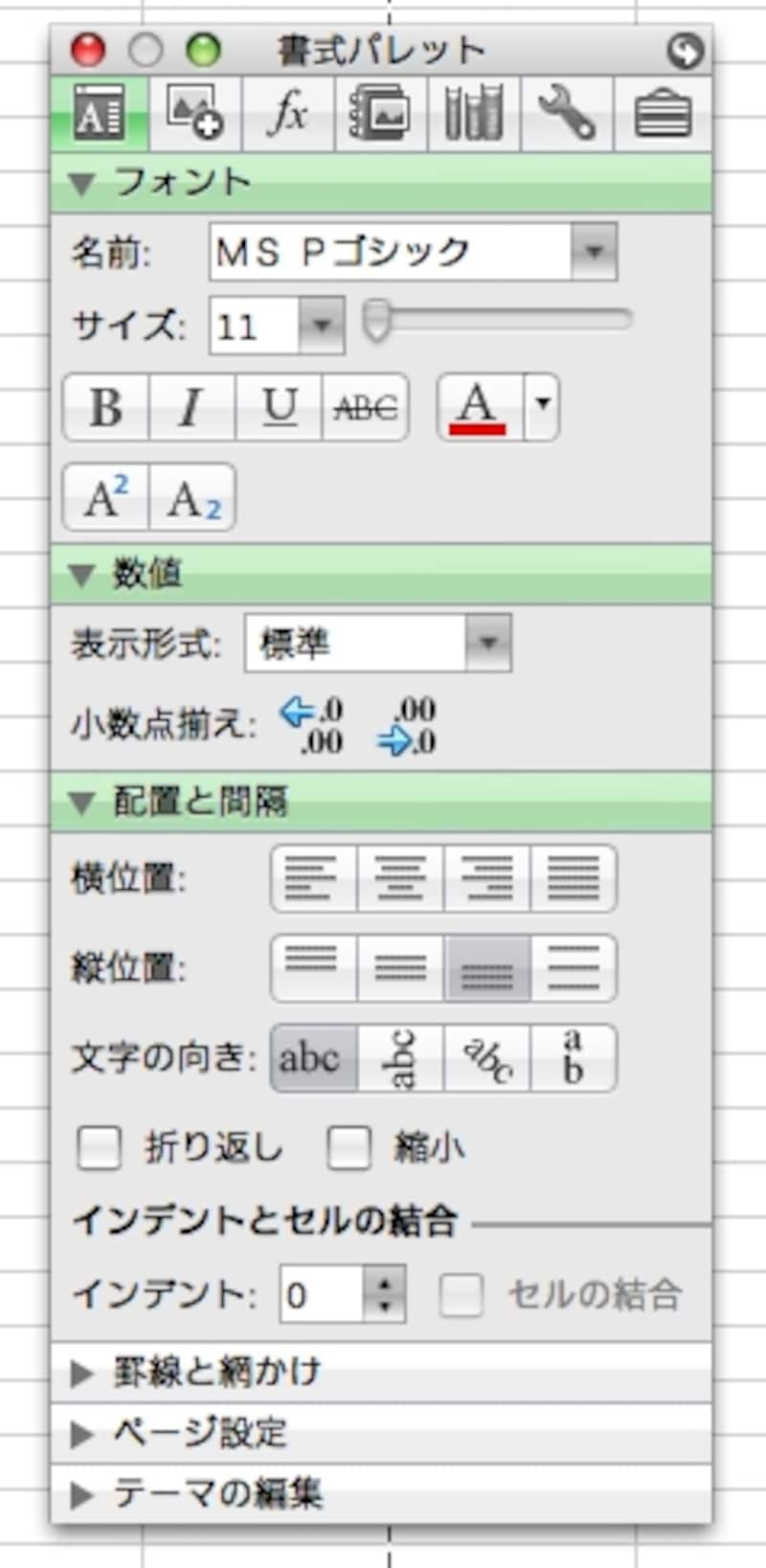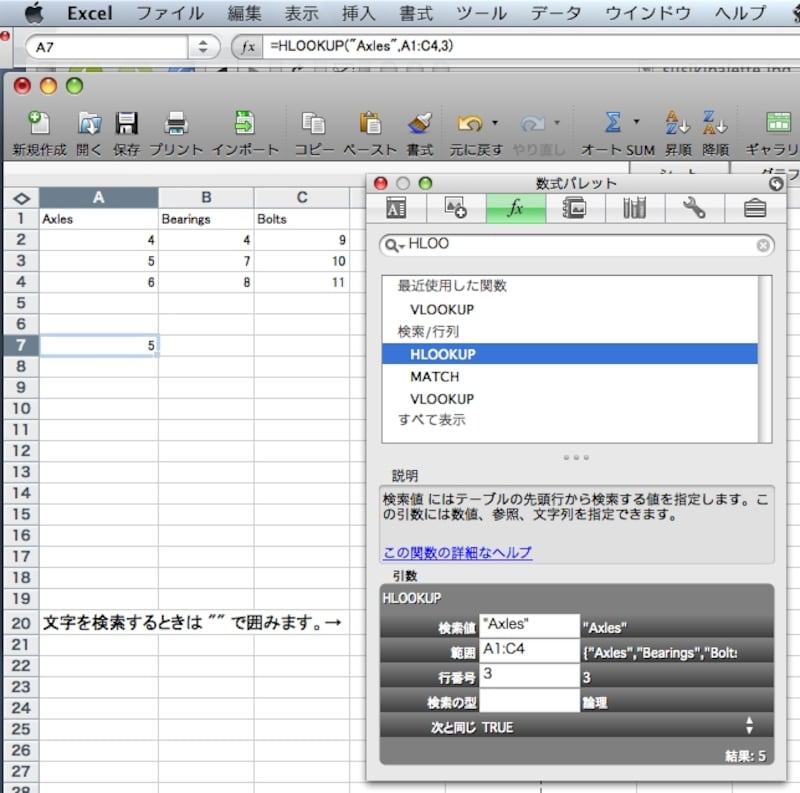Macで動作するExcelってどんなの?
Mac OS Xで動作する「Microsoft Excel for Mac」は、 Windows 版そのままの移植ではなく、多くの機能や操作性を Mac OS 向けに作り直したアプリケーションです。このため、画面デザインがカッコ良かったり、初心者が使いやすい機能や、覚えやすいキーボードショートカットなどは、むしろ Windows 版より Mac 版のほうが充実している場合もあるなど、かなり別物のアプリケーションになっています。
もちろん、Mac 版で作成したデータはそのまま、Windows 版の Excel で読み込めるので、互換性も安心。
ここでは、「Microsoft Excel for Mac」の使いやすさの紹介や、使いこなすためのキーボードショートカットなどをご紹介します。
Mac OS X ならではのうれしい機能
簡単に、「Microsoft Excel for Mac」の特徴を紹介しておきましょう。ここでベースとなるのは、1つまえのバージョンであるMicrosoft Excel 2004 for Macです。Excel for Macでは、Windows 版 Excel にはない機能がたくさん盛り込まれています。 操作性の根本的なデザインが異なっていたり、OSの機能に依存しているものもあるため、将来的にも Windows 版に真似されることは少ないと思われます。以下に
少しだけ紹介しましょう。
操作できる対象がすぐ見つかる「設定パレット」
「設定パレット」は最初に目につく特徴のひとつです。このパレットは折りたたみ式で、必要な機能だけを表示して組み合わせて表示することができます。Mac OS X の機能を使った エフェクトにより見た目にも楽しく、かつ実用的です。
セル入力などの影の表示
Mac 版では、セルの編集状態で影が付きます。この表現により、まるでセルが浮かび上がっているように見えます。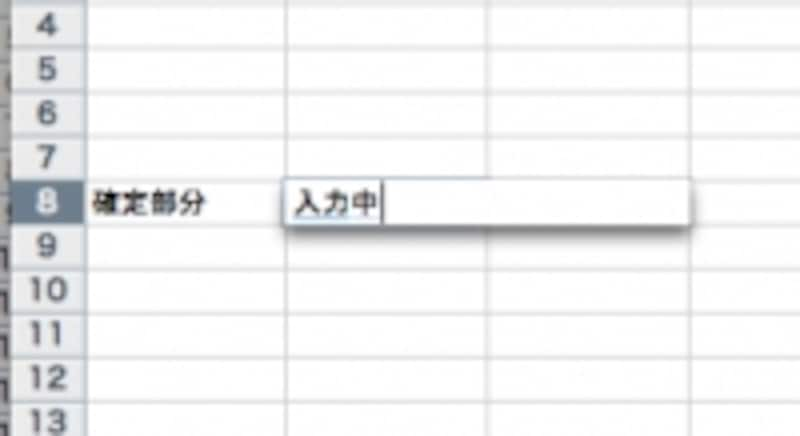
セルが編集中であることがわかりやすいので、混乱することが少なくなります
マウスクリックだけで計算式が作成可能な「数式パレット(Excel 2008)」
“数式バー”の「fx」アイコンをクリックすることで、呼び出せる設定パレット。セルの選択や関数の呼び出し、式の作成などがマウス操作だけできます。こういう機能は、初心者にはわかりやすく、上級者でも便利に使いこなせるので、とても気が利いています。Windows版の「関数の挿入」ダイアログと似ていますが、Mac版の数式パレットでは関数名、範囲、式が同時に見えているためよりわかりやすいと思います。
「ひな形」への対応
Mac OS には昔からOSレベルで「ひな形」という属性をサポートしています。これは、Windows でいうところの“テンプレート”で、その書類ファイルを使って新規文書を作成するというものです。ベースとなる書類をうっかり上書きしてしまうことがほとんどないため、報告書の作成等でとても便利に使えます。「ひな形」を設定するには、Finder の「ファイル - 情報を見る」コマンドにより設定しますが、元のデータをテンプレートとしてわざわざ保存し直すことが無いため、さらっと使えてとても便利。書類ファイルが Windows でいうところの“テンプレート”へ即座に切り替わります。
ウインドウタイトルのアイコンから、ファイルに直接アクセス
Mac OS X の多くのアプリケーションは書類ウインドウのタイトルアイコンをドラッグしてファイル移動・コピーができるのをご存知ですか? Excel for Macでもこの機能は使えます。「ファイルを保存して、そのファイルを特定の場所にコピー」なんて作業は、いちいちそれぞれのアプリケーションで同じファイルの位置に移動しなくても実行できてしまいます。また、移動後に上書き保存した時もちゃんと移動後のファイルが対象になるのです。これはWindowsではありえない動作。
なお、command キーを押しながらウインドウタイトル上のアイコンをクリックするとファイルの保存されている位置が表示されるため、同名のファイルがハードディスク上に混在していても現在編集中のファイルがどれかすばやく確認できます。
→次にMac版Excelのキーボードショートカットの一部を紹介します