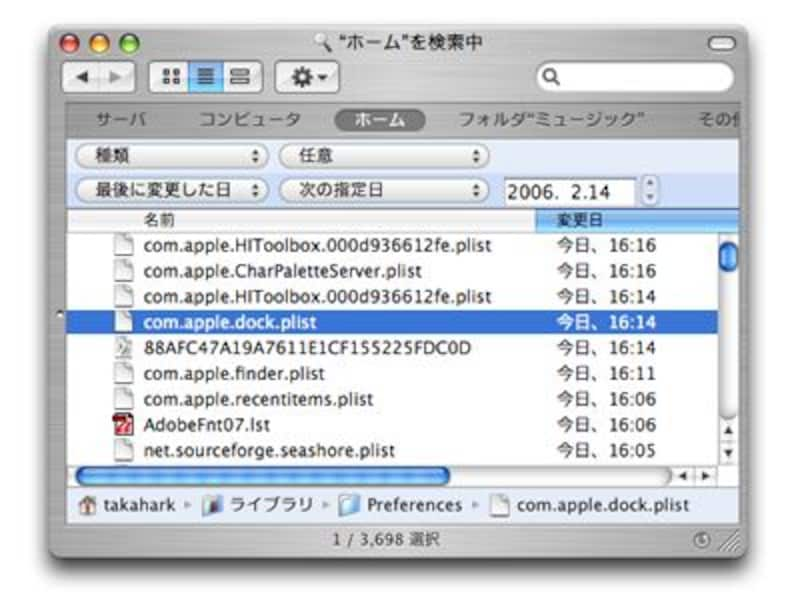|
| なにもわるいことしてないのに動かない!!なんてことがあります |
多くは、「インターネットにつながらなくなった」「動作が重くなった」「ソフト(機能)が起動しなくなった」というもので、これらの原因のほとんどは、簡単な作業で修復できるものです。
ここでは、そんな修復方法とその調べ方などを紹介します。
よくある現象
- Mailが重い、Mailでメールを受信しなくなった
- Safariが重い
- どんなソフトからでもインターネットにつながらない
- アプリケーションが起動しなくなった
これらの現象の多くは初期設定ファイルの削除で解決します。ただし、初期設定を削除する訳ですから、アカウント設定をやり直さなくてはいけなくなったり、フォント種類/サイズなどの設定も最初の状態に初期化されることがあるので注意が必要です。
対象ファイルの調べ方
初期設定ファイルといってもいったいどこにあるのでしょうか?ほとんどの場合は、ホーム/ライブラリ/Preferences/ に含まれますが、それ以外の場所に設定ファイルができることもあるので、油断できません。
初期設定ファイルというものは、アプリケーションが動作して終了されれば更新されます。このことから、問題となるアプリケーション(機能)を動作させ、終了した時間にもっとも近い更新時間を持つ初期設定ファイルが該当ファイルである可能性が高いことになります。
 |
| 文字パレットを表示をクリックすると文字パレットが表示されます。もし、ここを操作してなにも表示されない場合は初期設定を削除しましょう |
- 不具合を感じるアプリケーション(機能)を一度起動し、終了します。ここでは、入力メニューにある、「ことえりの文字パレット」を表示して閉じてみましょう。
- 1.の操作をしてすぐに、Finderの「ファイル - 検索…」機能を実行して、検索場所を「ホーム」、検索条件で「最後に変更した日」を「次の指定日」にし、今日の日付を入力します。
- 検索しているウインドウを前面に置いたまま、Finderの「表示 - リスト」を選択し、「変更日」を何度かクリックして、一番先頭が最新の日付、時刻になるようにします。
このように、検索ウインドウの表示を切り替えることで、検索結果を名前順に並び替えたり、日付順で並び替えたりできるようになります。 - すると「com.apple.HIToolbox.******.plist、com.apple.CharPaletteServer.plist」というファイルが一番先頭に表示されました。(******は環境により異なる数字)
com.apple.HIToolbox.******.plistというファイルは文字入力やコマンド操作をするだけで更新されるものですから、文字パレットに関連性が深いものは「com.apple.CharPaletteServer.plist」というファイルのようです。
![画像]()
検索条件で「最後に変更した日」を「今日」にすると、なぜか未来の日付のものまで一覧されてしまうため、使えません - もし、文字パレットに不具合を感じているのであれば、この「com.apple.CharPaletteServer.plist」をいったんデスクトップなどに移動してから、Macを再起動してみましょう。
再起動を行うのは、初期設定ファイルを削除してもメモリ上に設定が残っている場合があるためです。 - Macが再起動したら、「文字パレット」を表示してみます。もし文字パレットが表示されないというような現象が出ていたら、このタイミングで解消されるはずです。
上記のように、MailやSafariの初期設定ファイルも同様に見つけ出して、動作に問題のあるアプリケーションの環境を初期状態に戻してみましょう。ただし、Safariが遅くなる現象はブックマークが多すぎるせいかも知れません。
ファイルを検索する範囲を「コンピュータ」にすれば、システムに関する初期設定ファイルなども見つけることができます。Mac OS Xの場合は、検索結果がリアルタイムで更新されるので、検索ウインドウを表示したまま問題のアプリケーションを操作して、調査してもよいでしょう。
アクセス権修復とキャッシュファイル削除も効果あり
初期設定ファイルを削除しても状況が改善されない場合もあります。
このような場合には、「キャッシュファイルの削除」と「アクセス権修復」を実施してみましょう。
ホーム/ライブラリ/Caches/にあるファイルはアプリケーションが動作したときに一時的に保存してつかうものです。これらのデータは基本的に削除可能なので、一度削除してみましょう。
また、アクセス権修復という作業もMac OS Xの場合は重要になってきます。詳しくはこちらの記事を参照してください。
最終手段は再インストール
特定のアプリケーションの動作だけが不良だというのであれば、再インストールを行って、アプリケーションを完全な初期状態にすることも有効な手段です。
ただし、アプリケーションによってはあらかじめアンインストール作業(アプリケーションを削除)を行ってからでないと、正しく初期状態にならないので、ヘルプやマニュアルをよく読んでからアンインストールを実施するようにしてください。
システムの再インストールについてはこちらの記事を参考にしてください。