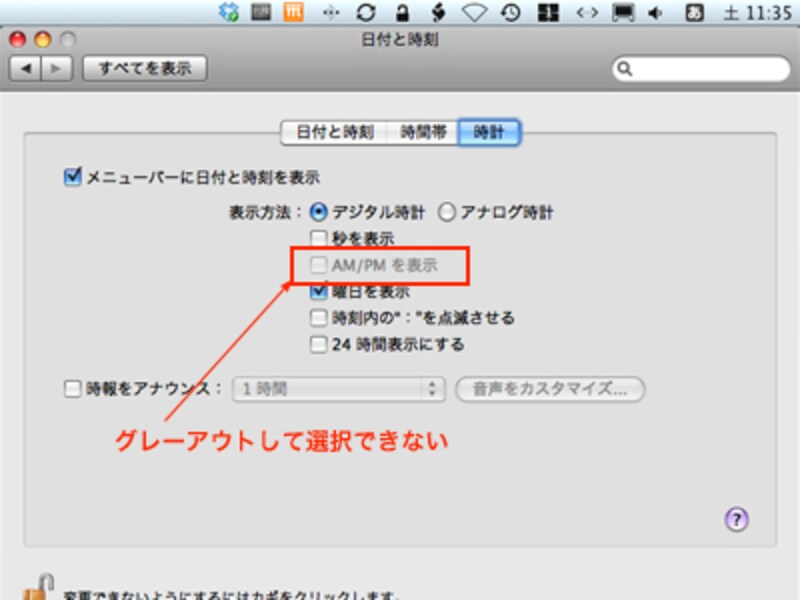 |
| グレーアウトして選べない! |
時刻の「書式」の「表示:中」を変更する
「AM/PM を表示」のグレーアウトを解除するには、システム環境設定 - 「言語環境」の「書式」で時刻のカスタマイズのうち「表示:中」を変更します。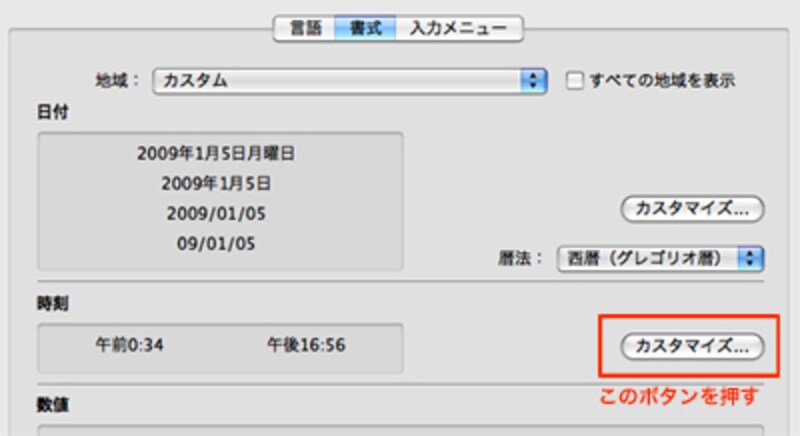 |
| 同じ名前のボタンがあるので注意。時刻のとなりのボタンです |
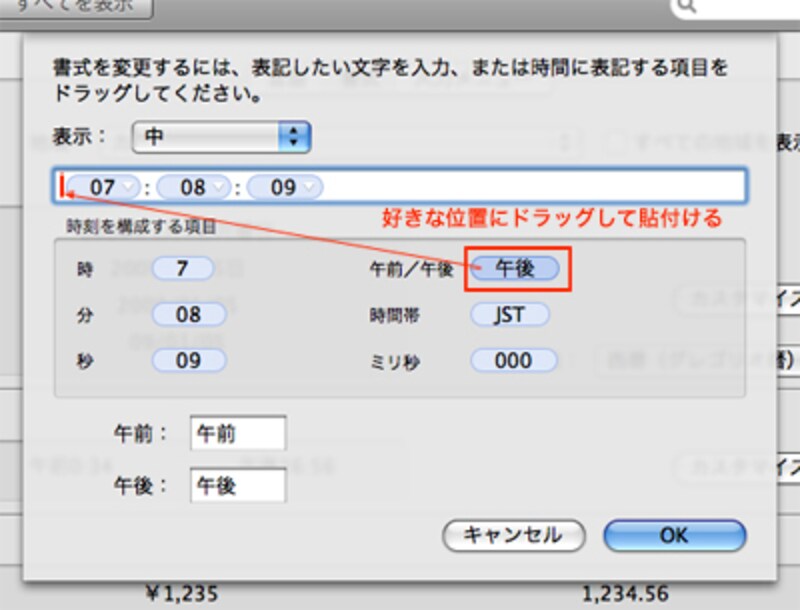 |
| 午前/午後(AM/PM)はドロップする位置によってメニューバーに表示される位置が変わります |
初期状態ではAM / PM という表示ではなく、「午前/午後」という表記になっていますので、お好みに合わせて、「午前」と書かれている部分を AM に変更、「午後」と書かれている部分を PM に変更してください。(そのままでも構いません)
以上で、作業は終了です。時刻のカスタマイズのダイアログをOKボタンで閉じれば「日付/時刻」の設定を変更しなくても、メニューバーの時計のとなりに 午前/午後(AM/PM) が表示されるでしょう。
 |
| 表示がくっつきすぎていると感じるのであれば、午前/午後(AM/PM)の文字列前後に半角スペースなどを入れておくとよいでしょう |
日付も表示できちゃう?
メニューバー上に使用されている時刻の書式は「システム環境設定 > 言語環境 > 書式」の「時刻」の「中」が使われていることがわかりました。では、この部分に日付の書式も入れられたらメニューバー上で、日付の表示も出来るのではないでしょうか?ということで、日付も表示させてみましょう。方法は簡単、日付の「カスタマイズ」ボタンを押して表示されるダイアログから、書式を設定している文字列(アイコン)をコピー(command キーを押しながら「C」キーを押す)し、再び時刻の「カスタマイズ」ボタンを押して、表示:中の設定の任意の場所に貼付け(command キーを押しながら「V」キーを押す)すればできあがり。
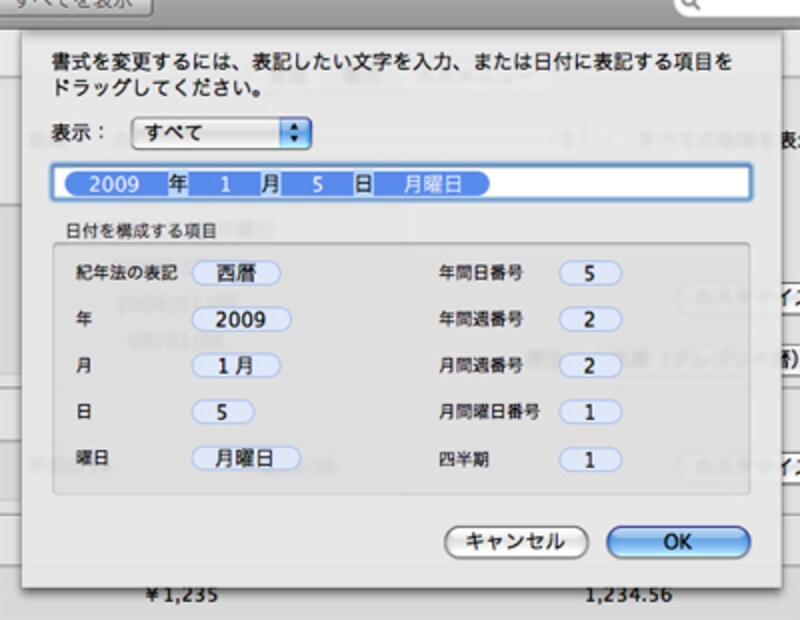 |
| 「日付」のほうの「カスタマイズ」ボタンで表示されるパネル。書式が入力された領域は、マウスドラッグで選択状態に出来ますので、すべて選択してコピー(command キーを押しながら 「C」キーを押す)します(※表示:はなんでもよいですが、「すべて」なら曜日まで入っています) |
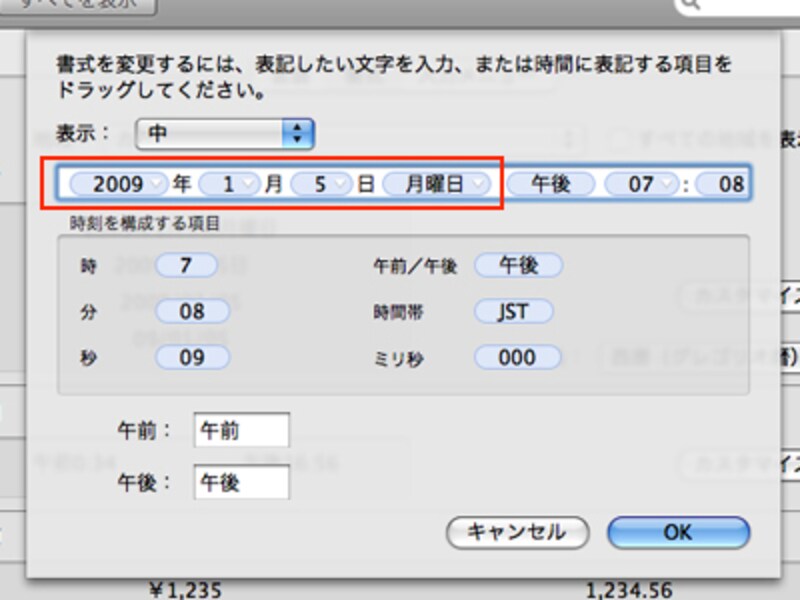 |
| 先ほどコピーしたものを「時刻」側にペーストして、このような状態になればOK |
「日付と時刻」の変更と注意点
先ほどの操作を行ってもメニューバーの時計に AM / PM が表示されない場合は、システム環境設定 - 「日付と時刻」の “時計” で「AM/PM を表示」をオンに変更します。また、AM / PM 表示しているのに、「24 時間表示にする」ではおかしいので、こちらもオフに変更しておきましょう。
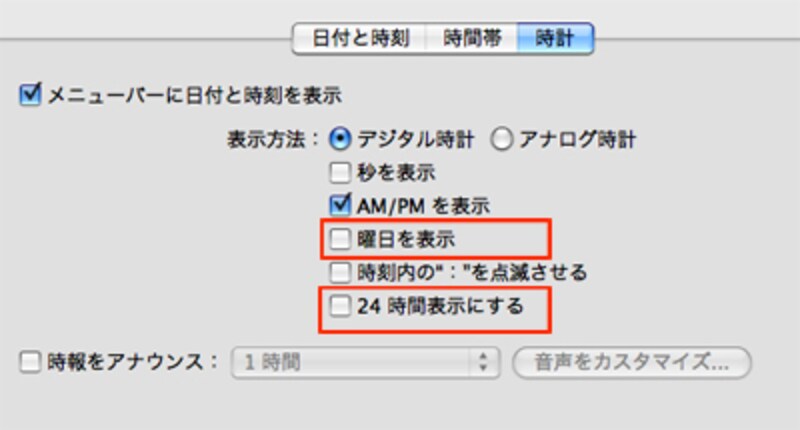 |
| 「24 時間表示にする」をオフにします。日付を表示していて曜日も表示する場合は、ここにある「曜日を表示」と重複するので、オフにしましょう |
なお、ここまで紹介した作業を行っていると、システム環境設定 - 「言語環境」の “書式”の設定が元に戻ってしまうことがあります。そのような現象が発生した場合、もう一度、「言語環境」と「日付と時刻」の変更を最初からやりなおしてください。
上記以外のトラブルが発生したい場合は、すべての設定を初期化するため、ホーム/ライブラリ/Preferences/ にある 「com.apple.MenuBarClock.plist」を削除し、Macを再起動してください。







