マウスのホイールで画像を拡大・縮小できる機能の設定
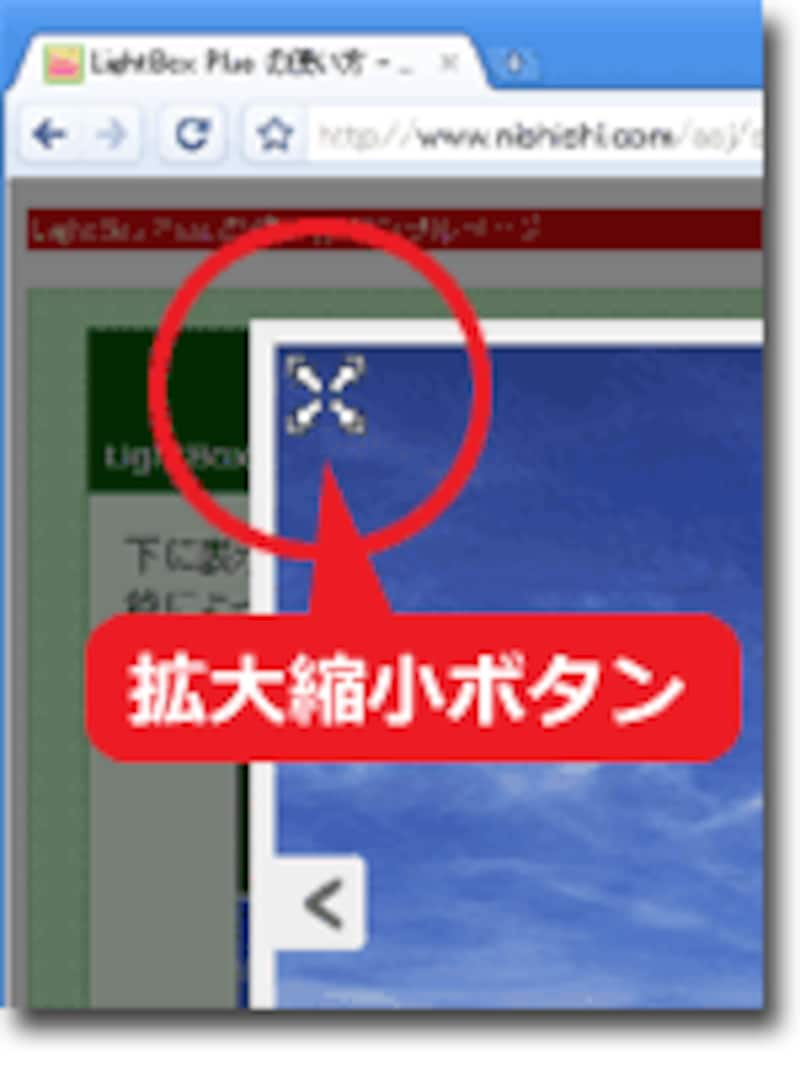
拡大・縮小ボタン
この拡大・縮小機能は、初期状態で有効になっています。しかし、スクリプト本体である「lightbox_plus.js」ファイルの中身を修正することで、無効にも設定できます。
この機能を無効にするには、「lightbox_plus.js」ファイルの1,033行目(ファイル末尾から4行目)にある以下の記述部分を、
resizable:true次のように書き換えます。
resizable:false
上記のように変更することで、マウスのホイールボタンによる拡大・縮小機能が無効になります。拡大画像の上から効果画像を加える機能

拡大画像の左上に効果画像が重なっている
これは、zzoop.gifファイルを他の画像に置き換えることで、好きな画像を重ねることができます。
この効果を出すには、画像リンクを作っているa要素に、以下のようにclass属性を追記します。
<a href="(拡大画像)" rel="lightbox" class="effectable"> <img src="(小画像)" ...> </a>上記のように、rel属性(rel="lightbox")だけでなくclass属性(class="effectable")も付加することで、効果画像が重なって表示されます。ちょっとした面白い効果を出してみたい際に使うと良いでしょう。
手軽に設置できて、閲覧者も手軽に操作できる便利な拡大表示スクリプト
今回は、ページを移動することなく、別ウインドウも開かず、その場で拡大画像を表示できるスクリプトLightbox Plusの使い方をご紹介いたしました。HTMLの追記量も少なく、他のライブラリも不要なため、手軽に利用できます。画像をたくさん並べて掲載しているアルバムページなどに、ぜひ使ってみて下さい。【関連記事】







