2.必要なPerlモジュールをインストールする
一般的な掲示板CGIを動かせれば十分な場合は、このステップは省略して「3.AN HTTPDでCGIを動かしてみる」に進んでも構いません。 ただ、今後のために、モジュールの確認方法と追加方法を知っておくと便利ですから、面倒でなければ以下の解説も読んでみて下さい。
■[1] Perl Package Managerを起動する
既にインストールされているPerlモジュールの一覧を表示したり、新しくPerlモジュールをインストールしたりするには、 「Perl Package Manager」(パール・パッケージ・マネージャ)を起動します。
「Perl Package Manager」を起動するには、スタートメニューの「ActivePerl 5.x.x Build xxx」→「Perl Package Manager」をクリックします。
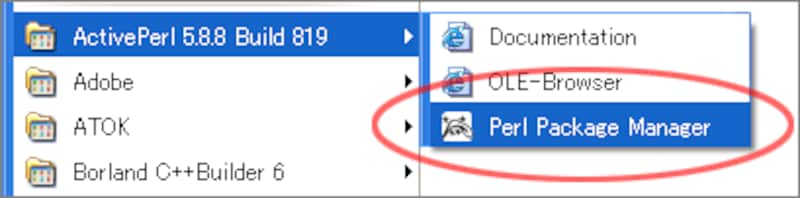
スタートメニューの例
■[2] インストールされているPerlモジュールの一覧
起動直後は、以下のような画面で、既にインストールされているPerlモジュールの一覧が表示されています。
※初回起動時は、ネットワークから情報をダウンロードするため、表示に時間がかかることがあります。
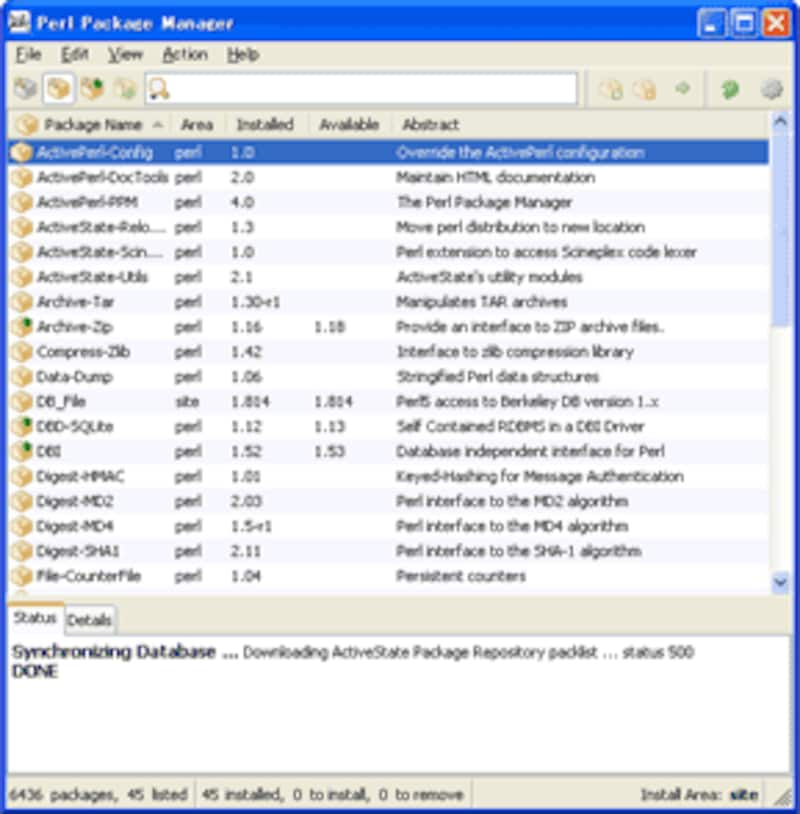
ここで、どんなPerlモジュールがインストールされているのかが分かります。 新しいCGIを使う場合には、そのCGIが必要としているモジュールが既にあるかどうか、この画面で確認すると良いでしょう。
※上部の(虫メガネのある)入力欄にモジュール名の一部を入力すると、それに該当するモジュールに絞って表示されます。
※モジュール名の先頭にある箱アイコンに、緑色の小さな★マークが付いている場合があります。それは、より新しいバージョンのモジュールが公開されているため「アップグレード可能」だという意味です。
■[3] 新しくPerlモジュールを追加インストールするには
追加でPerlモジュールをインストールしたい場合は、ツールバーの左端のボタン(=View All Packages)をクリックします。
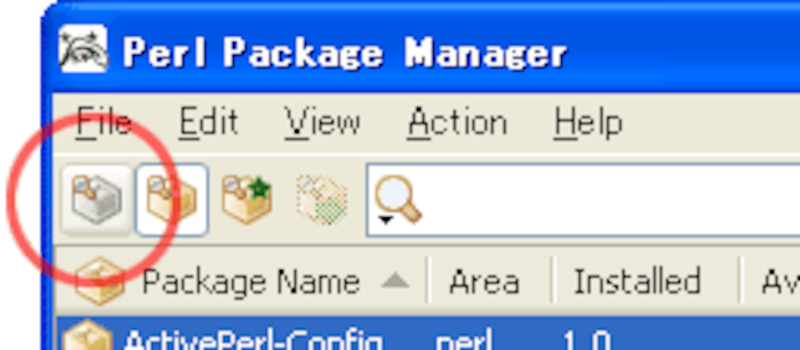
すると、インストール可能なすべてのPerlモジュールの一覧が表示されます。
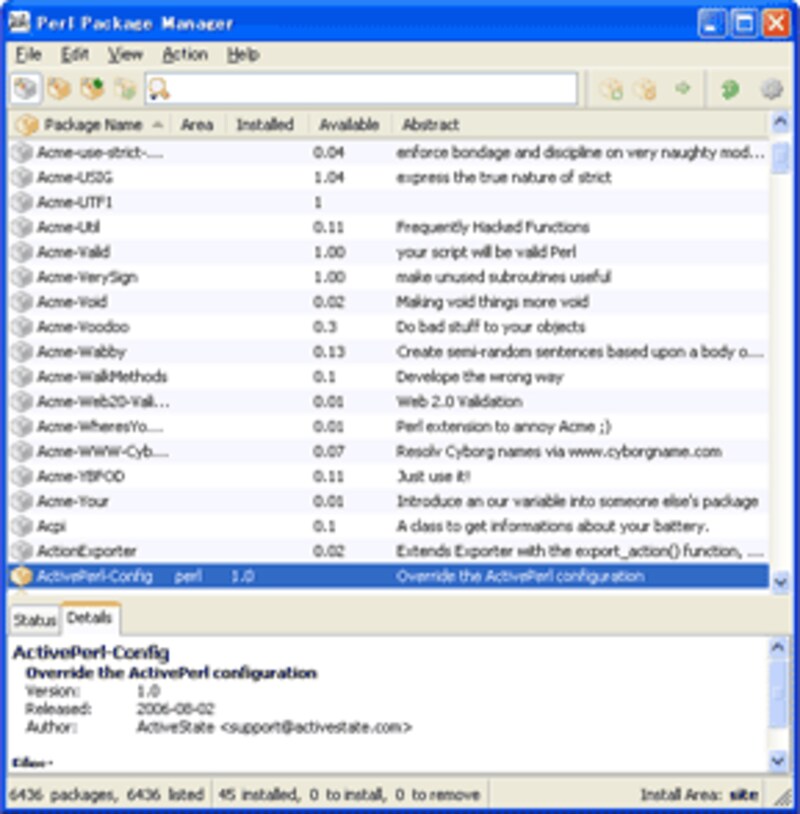
※黄色の箱: 既にインストール済みなモジュール
※灰色の箱: まだインストールされていないモジュール
ここから、追加インストールしたいモジュールを探します。
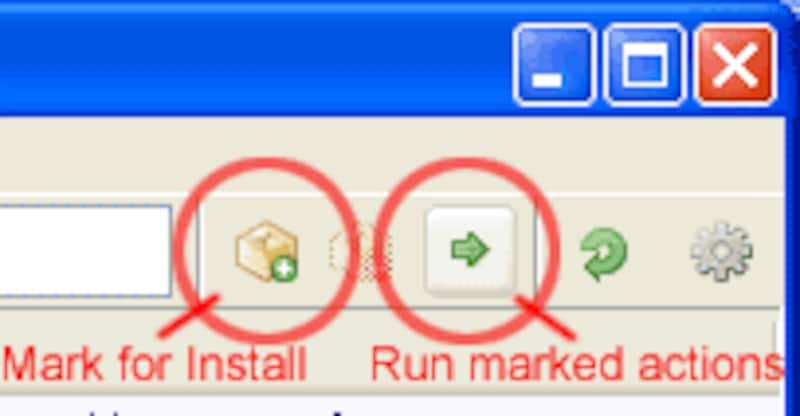 見つかったら、その名称をクリックして選択した上で、ツールバー上の右から5番目のボタン(=「Mark for Install」ボタン)をクリックします。 (もしくは、キーボードの「+」を押します。)
見つかったら、その名称をクリックして選択した上で、ツールバー上の右から5番目のボタン(=「Mark for Install」ボタン)をクリックします。 (もしくは、キーボードの「+」を押します。)
インストールしたいモジュールは、1つずつではなく、いくつでも選択しておくことができます。
最後に、ツールバーの右から3番目のボタン(=右向き矢印「Run marked actions」ボタン)をクリックすると、Perlモジュールのダウンロードとインストールが行われます。
あとは、作業が完了するまでひたすら待つだけです。
■完了
このように、非常に手軽にPerlモジュールを追加することができます。
インストールが完了したら、ウインドウを閉じます。
3.AN HTTPDでCGIを動かしてみる
それでは、試しにCGIを実行してみましょう。







