3.AN HTTPDでCGIを動かしてみる
以下の説明は、「AN HTTPD」の基本的な設定は済んでいることを前提にしています。 設定が済んでいない場合は、前回の記事「絶対できる!自宅PCでCGIの実行環境を構築」の4ページ目を参考に設定を行って下さい。
■[1] CGIを設置
HDD内に用意したホームページ用フォルダの中に、実行したいCGIを設置します。
設置と言っても単にファイルを置けば良いだけです。
たとえば、DドライブのWebフォルダ( D:\Web )をホームページ用のフォルダとして AN HTTPD に設定したのであれば、 その D:\Web フォルダ以下にCGIを置きます。
※CGI 1行目の書き換えは不要
実際のサーバにアップロードする際には、CGIファイル内の1行目にある「 #! /usr/bin/perl 」などの記述を(サーバにあわせて)書き換えなければならない場合があります。 しかし、Windows上で実行する場合には書き換えは不要です。1行目の記述が何であっても実行できます。
サーバにアップロードする際には、たいていCGIに対して実行権を付加したり、データファイルに対して「書込権」を付加したりします。 しかし、Windows上ではそういった設定は不要です。
※ただし、書き込み禁止属性を付加してはいけません。
■[2] ブラウザでアクセス
そのCGIをブラウザで表示させてみましょう。
CGIをダブルクリックするのではなく、ブラウザのアドレス欄に「 http://localhost/ 」で始まるURLを入力します。
たとえば、testgroundというフォルダに格納した aska.cgi を実行(表示)させたいなら、
http://localhost/testground/aska.cgi
というURLにアクセスすることになります。
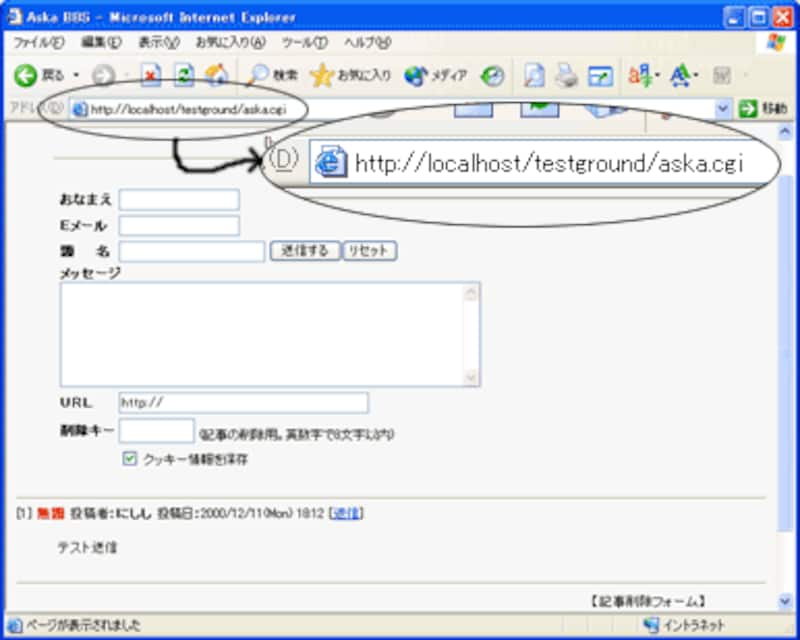
無事にCGIが実行できれば完了です。
このような感じで、自分のPC上でCGIの動作確認や試用ができます。
もし、うまくCGIが動かなかった場合(表示されなかったりエラーが表示されたりした場合)は、下記ページを参考にして下さい。
うまく実行できなかった場合 >>
おわりに
これで、自分のPCでCGIやSSIの動作確認が行えるようになりました。 ぜひ、活用して下さい。
次回の記事では、これまでにセットアップしてきた「AN HTTPD」を使って、 (そのまま自分のPCを使って)インターネット上にホームページを公開する方法をご紹介いたします。






