1.ActivePerlをインストールする
それでは、早速ActivePerlをインストールしてみましょう。
■[1] ActivePerlをダウンロード
まずは、ActivePerlのインストーラをダウンロードします。 ActiveState社のActivePerl配布ページからダウンロードできます。 様々なOS用のActivePerlが用意されていますが、ここではWindows上で実行するので、「Windows(x86)」と記載された項目の中にある「MSI」形式のファイルをダウンロードします。
ダウンロード手順: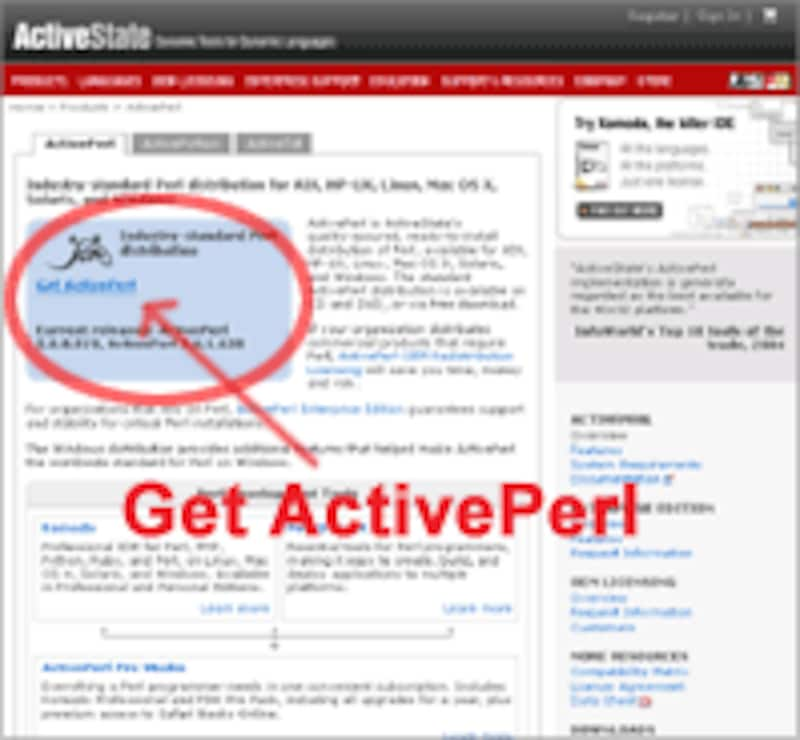 ▲(1) 「Get ActivePerl」をクリック |
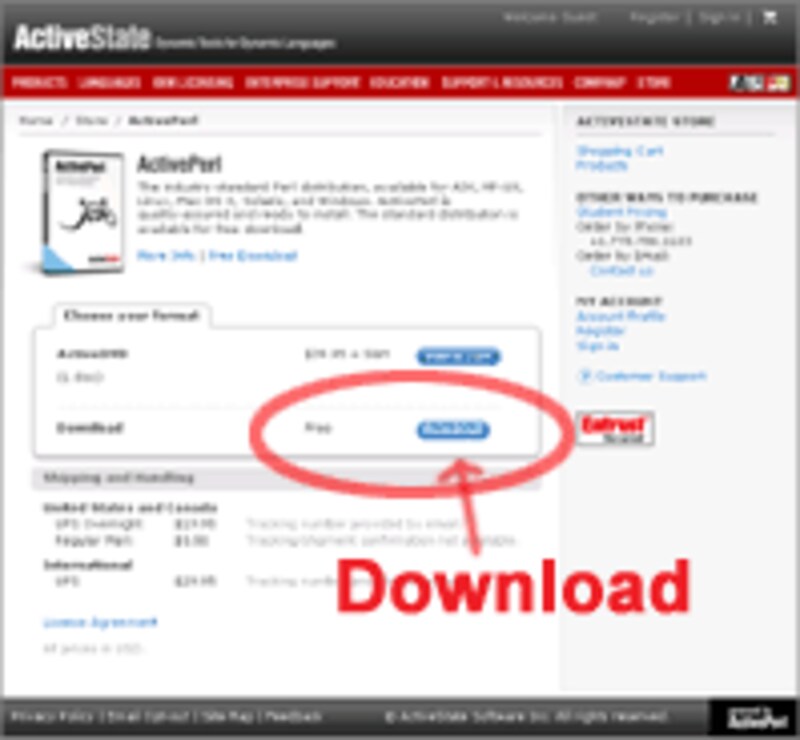 ▲(2) 「Download」をクリック |
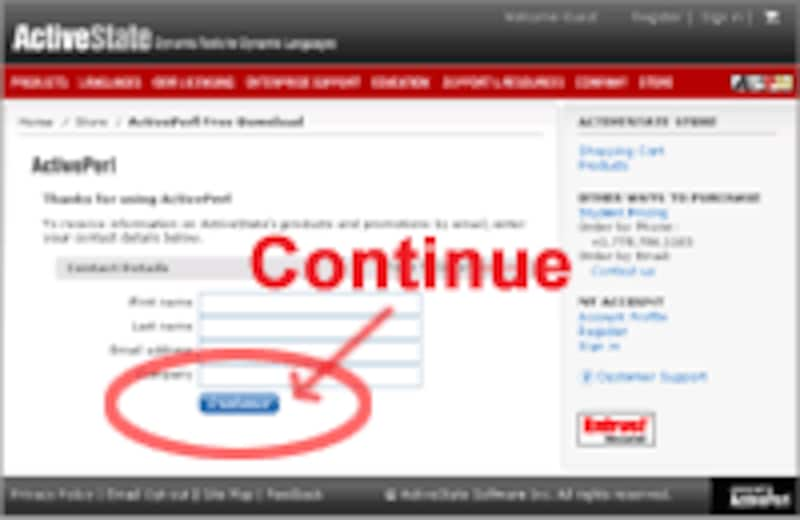 ▲(3) 「Continue」をクリック ※すべての入力欄は空欄でも可。 |
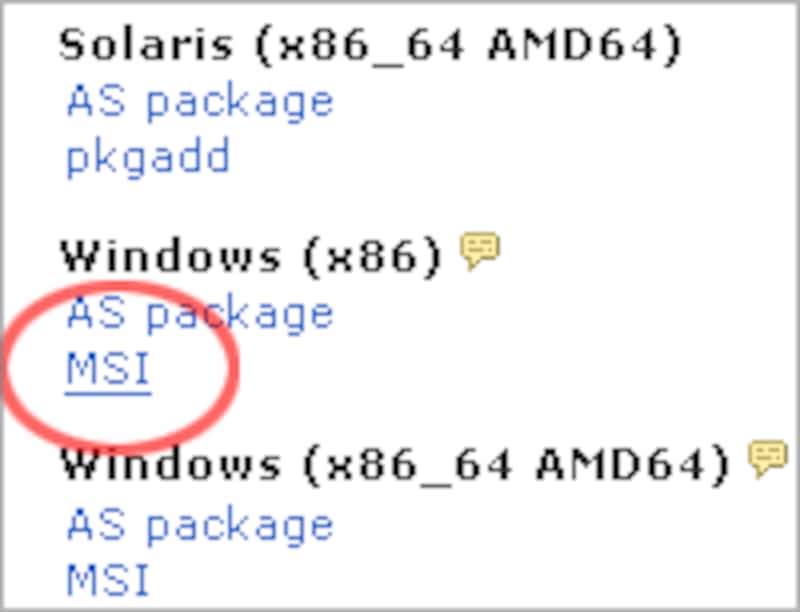 ▲(4) Windows(x86)の「MSI」をクリック |
ダウンロードしたファイルは、以下のようなファイル名になっています。
ActivePerl-5.8.8.819-MSWin32-x86-267479.msi
(※ファイル名は、バージョンによって異なります。)
■[2] インストーラを実行
ダウンロードできたファイルをダブルクリックして実行します。
すると、インストーラが起動します。すべて英語ですが、特に設定しなければならない項目はないので、ほとんどそのまま「NEXT>」ボタンをクリックしていけば大丈夫です。
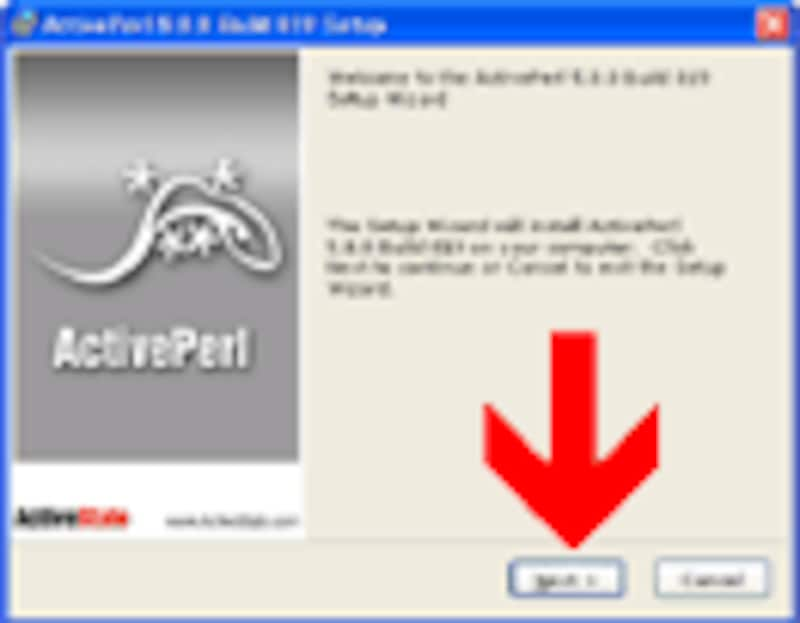 ▲1 |
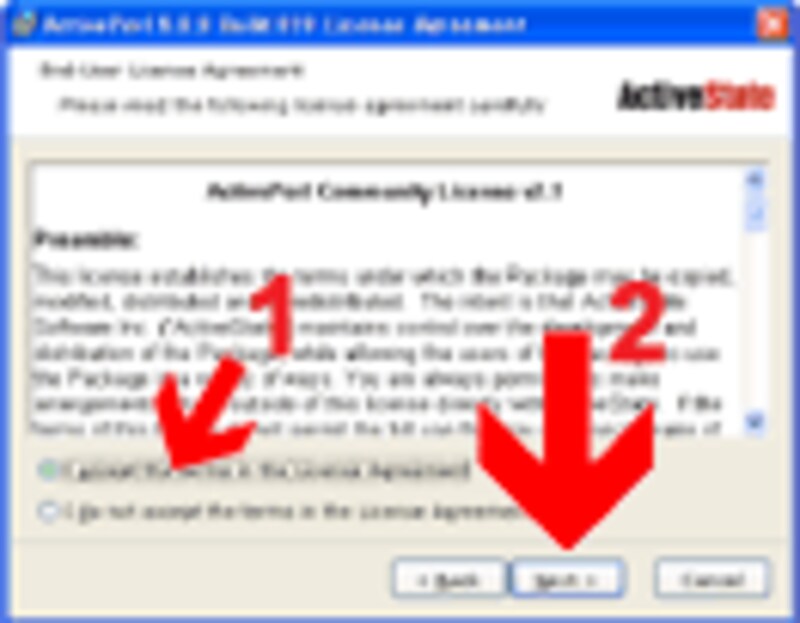 ▲2 |
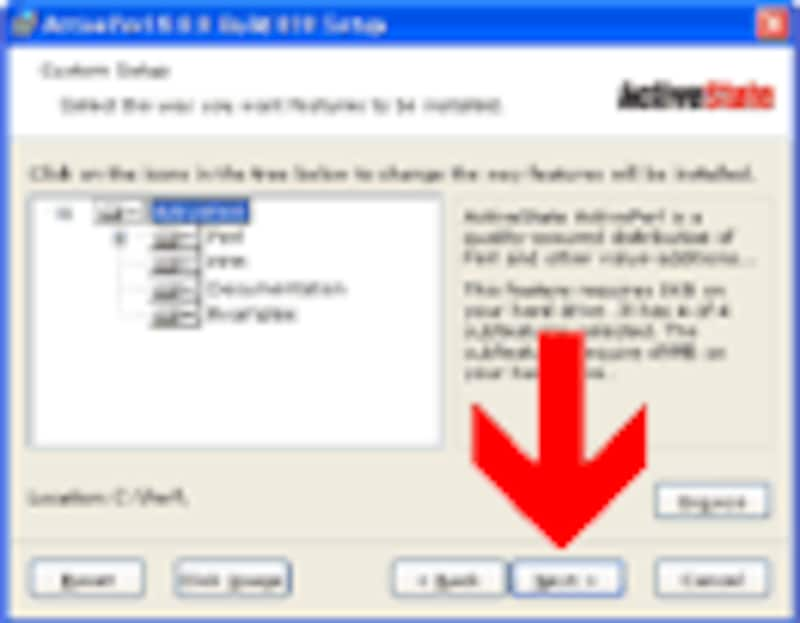 ▲3 |
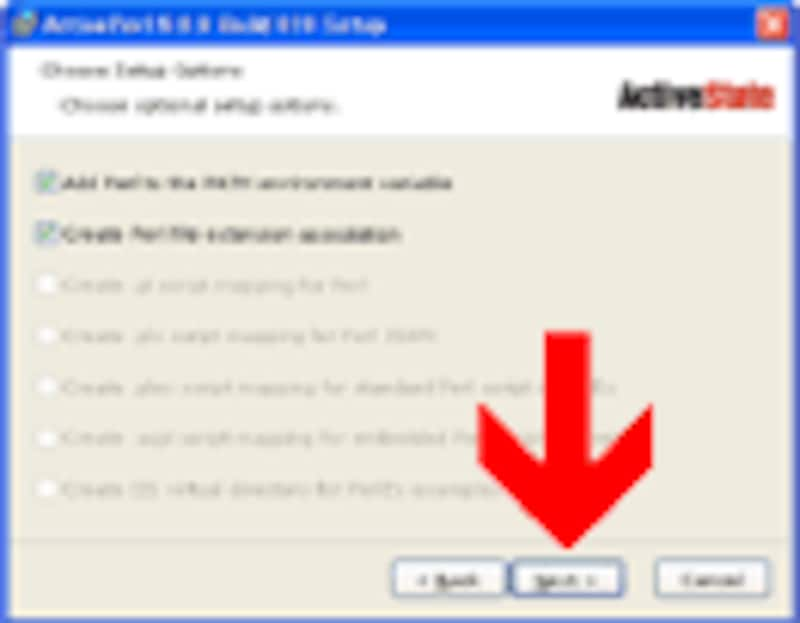 ▲4 |
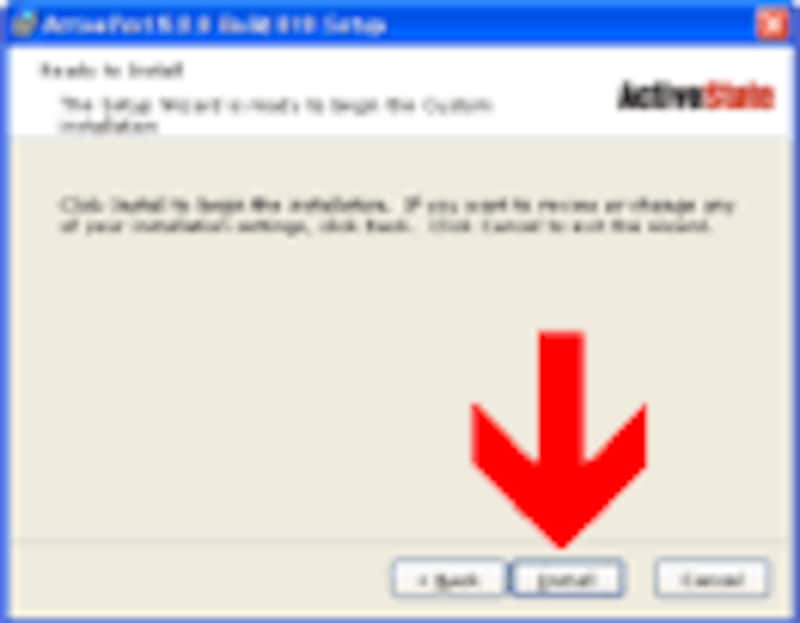 ▲5 |
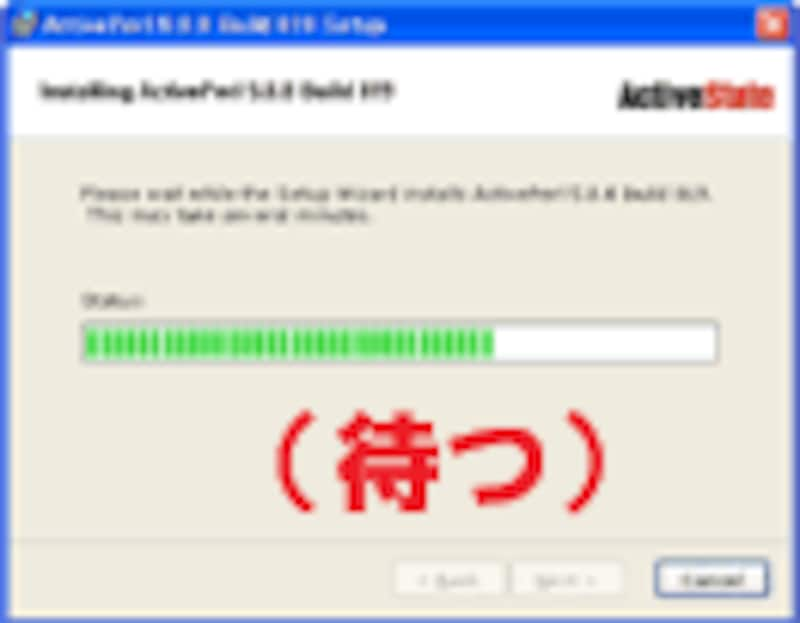 ▲6 |
- ただ「Next」ボタンをクリック
- 「I accept~」をクリックしてから「Next」をクリック
- ただ「Next」ボタンをクリック(※インストール先を変更したければ「Browse」ボタンで変更できます。標準では「C:\Perl」にインストールされます。変更しないことをお勧めします。)
- ただ「Next」ボタンをクリック(※チェックボックスのチェックは入れたままにしておきます。)
- 最後に「Install」ボタンをクリック(→インストールが始まります)
- 処理完了まで1~2分待ちます。
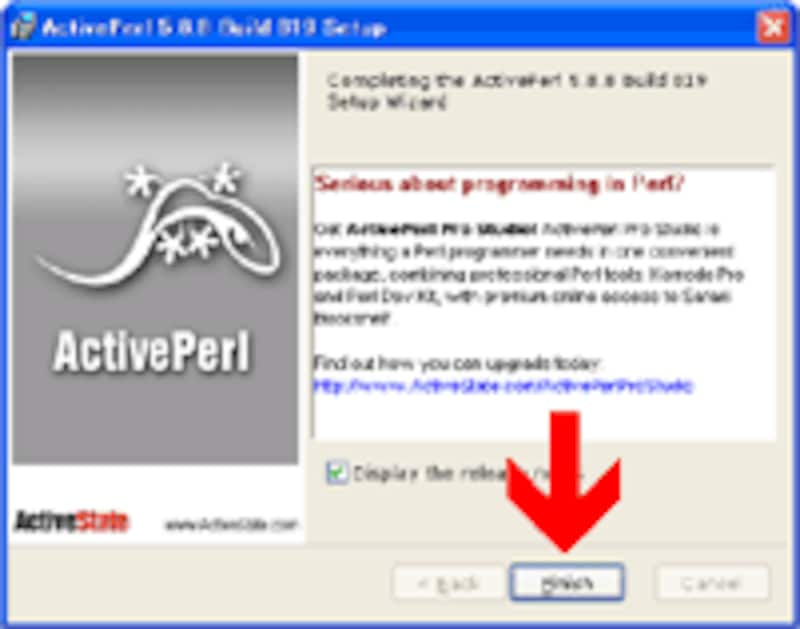 インストールが完了したら左図のような画面になります。「Finish」ボタンをクリックすると、ウインドウが閉じます。
インストールが完了したら左図のような画面になります。「Finish」ボタンをクリックすると、ウインドウが閉じます。
チェックボックスを入れたままだとリリースノートが(ブラウザで)表示されますが、読まずに閉じて構いません。 (チェックボックスのチェックをOFFにしてから「Finish」ボタンを押せば表示されません。)
■完了
以上で、ActivePerlのインストールは完了です。これで、Windows上でPerl(CGI)を実行できるようになりました。
2.必要なPerlモジュールをインストールする
以上のセットアップだけで、一般的な掲示板CGIなどの基本的なCGIは問題なく動作するはずです。 しかし、ブログツールなど特別なモジュールが必要なCGIもあります。 そこで、既にインストールされているPerlモジュールの確認方法と、追加インストール方法を知っておきましょう。
「Perl Package Manager」というソフトを起動するだけで簡単にできます。






