そういった場合、間違った対処を行うと、最悪の場合ハードウェア/ソフトウェアを破壊してしまうため、慎重な対応が必要になります。現象が発生する前にあらかじめ対処方法を学んでおくと無駄な時間を浪費しなくて済むでしょう。
アプリケーションが終了しない
とにかくアプリケーションが動作しなくなってしまった場合は、まずcommandキーとoptionキーを押しながらescキーを押してみます。うまくいけば、以下のダイアログが表示されるので、終了したいアプリケーションを選んで「強制終了」をクリックします。 |
| Finderの場合はボタンが「再度開く」になります |
一切の操作を受け付けなくなってしまっている場合は、電源ボタンを10秒以上押し続けて電源をオフにし、再び電源ボタンを押します。
Macの起動が遅い、何か調子が悪い
不正な機能拡張をインストールしてしまうと、Macの調子が悪くなる場合があります。そんなときは、shiftキーを押しながらMacを再起動してみましょう。shiftキーを押しながらMacを起動すると、起動に使用するハードディスクの修復を行い、後からインストールした機能拡張を無効にして起動します。
Macが起動したら、/ライブラリの中身から不要な機能拡張を取り除きます。アプリケーションのインストールディスクにツールが付属するのであれば、そのツールからアンインストールを行ってください。
Mac OS Xを再インストール
最後の手段としては、Mac OS Xの再インストールです。といってもハードディスクをフォーマットする必要はなく、ほとんどの場合、ホームフォルダの環境はそのままに作業できます(アプリケーションなどは個別に再インストールが必要になる場合がある)。- Macに付属するインストールディスクを挿入し、Mac再起動時にoptionキーを押し続けると、起動ディスクの選択画面が表示されるので、インストールディスクを選択します。
- 「アーカイブしてからインストール」を選び、「ユーザーとネットワークの設定をそのまま残す」にする
- 後は、画面の指示通りに作業します。
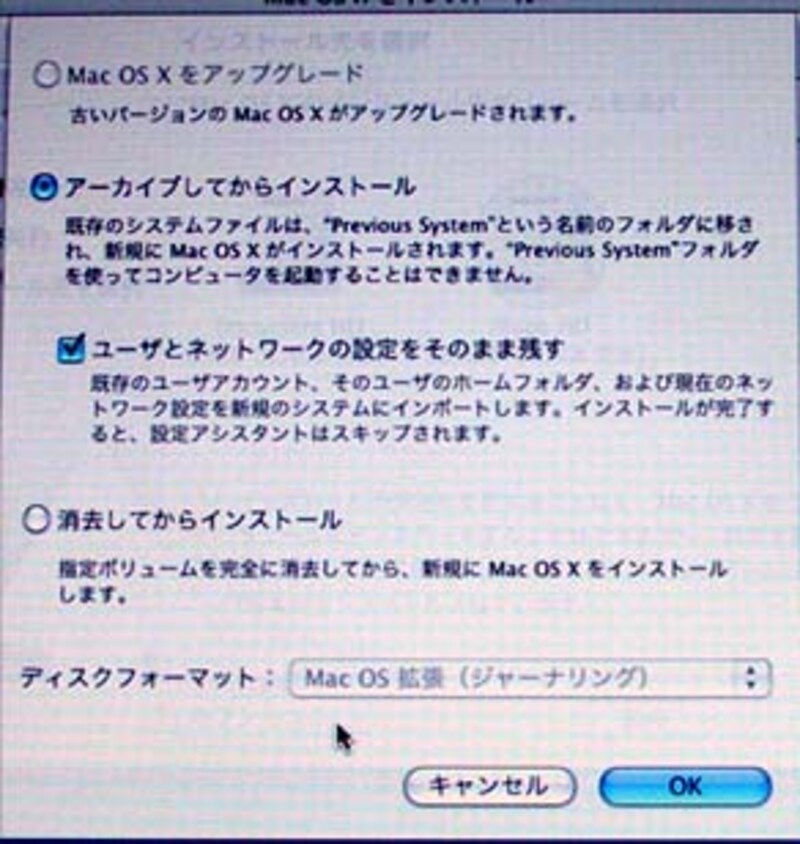 |
| インストールディスクで再起動してインストールを進めると、このような画面が出てきます。データを失いたくない場合は、「アーカイブしてからインストール」を選びましょう |






