本文のフォントとサイズを変更する(Word 2010/2007)
さっそく設定方法を説明しましょう。なお、以下はWord 2010/2007に共通の操作です。Word 2003は操作が少し異なるので、最後に補足します。1.[ホーム]タブの[スタイル]で「標準」を表示したら、右クリックします。
2.メニューの[変更]をクリックします。
![[ホーム]タブの[スタイル]で「標準」を表示したら、右クリックしてメニューを開き、[変更]をクリックします](https://imgcp.aacdn.jp/img-a/800/auto/aa/gm/article/3/7/4/7/8/3/002.gif)
[ホーム]タブの[スタイル]で「標準」を表示したら、右クリックしてメニューを開き、[変更]をクリックします
3.[スタイルの変更]ダイアログボックスが表示されたら、左下の[書式]ボタンをクリックします。
4.メニューの[フォント]をクリックします。
![[スタイルの変更]ダイアログボックスが表示されたら、左下の[書式]ボタンをクリックし、メニューの[フォント]を選択します](https://imgcp.aacdn.jp/img-a/800/auto/aa/gm/article/3/7/4/7/8/3/003.gif)
[スタイルの変更]ダイアログボックスが表示されたら、左下の[書式]ボタンをクリックし、メニューの[フォント]を選択します
5.[フォント]ダイアログボックスが表示されたら、[日本語用のフォント]で全角文字用のフォントを指定します。
6.[英数字用のフォント]で半角英数字用のフォントを指定します。全角文字と同じにするなら「日本語用と同じフォント」を選択してください。
7.[サイズ]で文字サイズを指定します。
8.[OK]ボタンをクリックします。
![[フォント]ダイアログボックスが表示されたら、[日本語用のフォント]で全角文字用のフォント、[英字用のフォント]で半角英数字用のフォントを指定します。[サイズ]で文字サイズを指定したら[OK]ボタンをクリックします](https://imgcp.aacdn.jp/img-a/800/auto/aa/gm/article/3/7/4/7/8/3/004.gif)
[フォント]ダイアログボックスが表示されたら、[日本語用のフォント]で全角文字用のフォント、[英数字用のフォント]で半角英数字用のフォントを指定します。[サイズ]で文字サイズを指定したら[OK]ボタンをクリックします
9.[スタイルの変更]ダイアログボックスに戻ったら、[このテンプレートを使用した新規文書]をオンにします。この設定によって、これ以降に作成する新規文書の本文フォント・サイズが変更されます。もしも、現在編集中の文書の本文だけ変更するなら、[この文書のみ]を指定してください。
10.[OK]ボタンをクリックします。
![[スタイルの変更]ダイアログボックスに戻ったら、[このテンプレートを使用した新規文書]をオンにします。](https://imgcp.aacdn.jp/img-a/800/auto/aa/gm/article/3/7/4/7/8/3/005.gif)
[スタイルの変更]ダイアログボックスに戻ったら、[このテンプレートを使用した新規文書]をオンにして[OK]ボタンをクリックします
11.本文のフォントとサイズが変更されました。
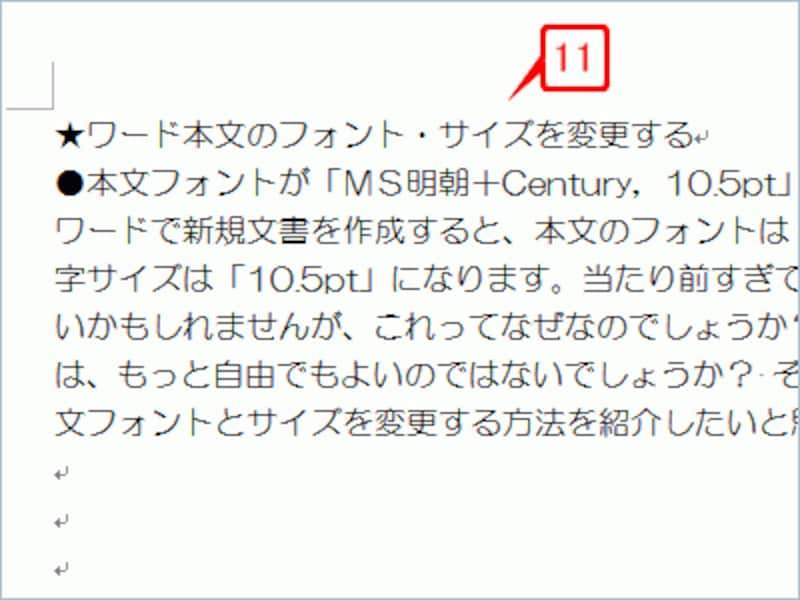
本文のフォントとサイズが変更されました
以上のように設定すると、現在編集中の文書だけでなく、新規文書のフォント・サイズも変更されます。実際に新規文書を用意したら、適当な文章を入力してみてください。入力した文章は、変更後のフォント・サイズで表示されるはずです。
>最後にWord 2003での設定を補足します






