6位 画像の背景削除
画像の背景を削除して、必要な箇所だけ残す機能が「背景の削除」です。デジタルカメラで撮影した画像から、特定の人物や建物だけを切り抜きたいとき便利です。削除する部分はWordが自動認識するので、操作はとても簡単です。特に、背景が一定の色で塗りつぶされている画像なら、かなりの精度で正しく切り抜いてくれます。いろいろ色が混在した画像は正しく切り抜けない場合もありますが、削除する部分と残す部分を手動で指定することもできるので、丁寧に操作すれば問題ないでしょう。
この機能を使えば、風景画像と人物画像を組み合わせて、行ったことのない場所に旅行に行ったように見せる合成画像も作れます。そのうち、作り方を紹介しますので、お楽しみに。
![画像を選択したら、[書式]タブの[背景の削除]ボタンをクリックします](https://imgcp.aacdn.jp/img-a/800/auto/aa/gm/article/3/1/3/4/3/4/013.gif)
画像を選択したら、[書式]タブの[背景の削除]ボタンをクリックします
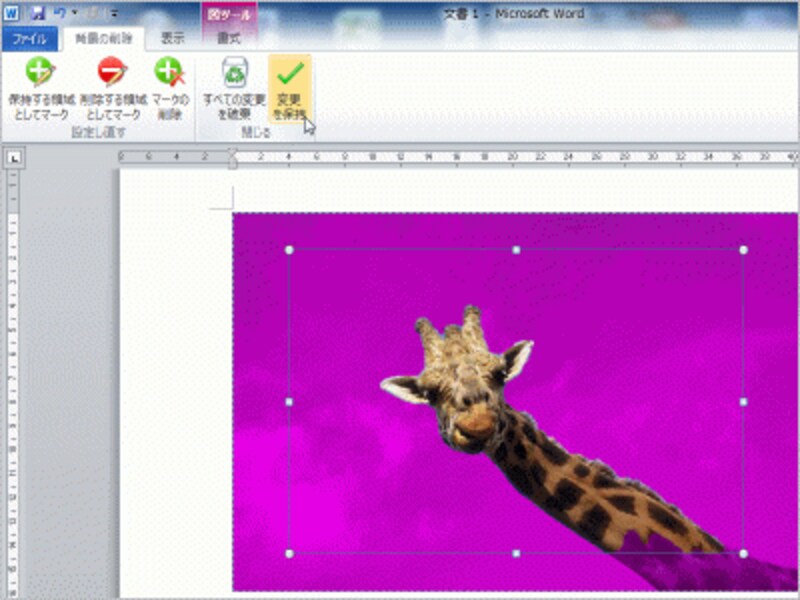
削除する部分がピンクで表示されます。リボンのホタンで削除する部分と残す部分を手動で設定することもできます
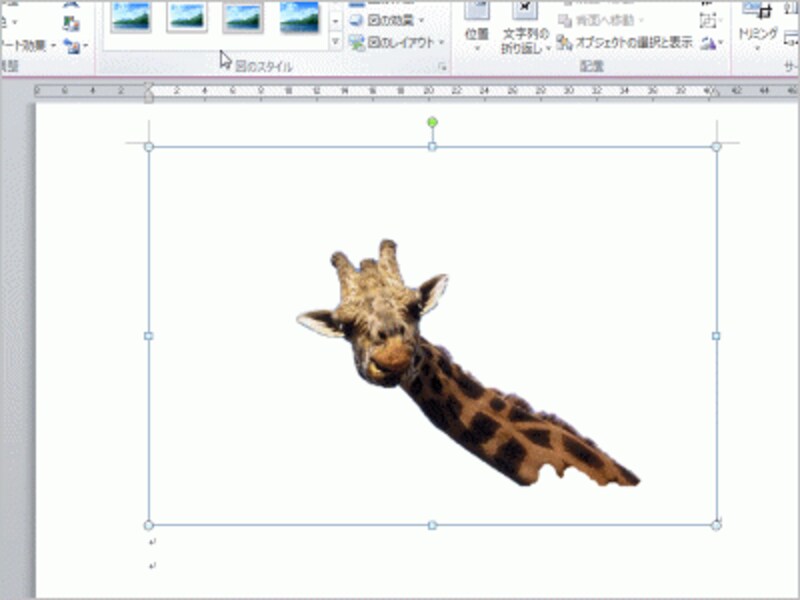
画像の背景が削除されました
7位 リボンのカスタマイズ
リボンを簡単にカスタマイズできるようになったのも大きな進歩です。新しいリボンを追加したり、よく使うコマンドをリボンに登録したりすることも簡単にできます。リボン上を右クリックし、[リボンのユーザー設定]をクリックすると、[Wordのオプション]ダイアログボックスが開きます。作業はここで行います。基本的な操作は、左側でコマンドを選択し、右側に追加するだけです。
使い始めたときは、カスタマイズの必要はないと思いますが、ある程度使い込んだら、カスタマイズに挑戦してください。Word 2010がもっと便利に使えるようになると思います。
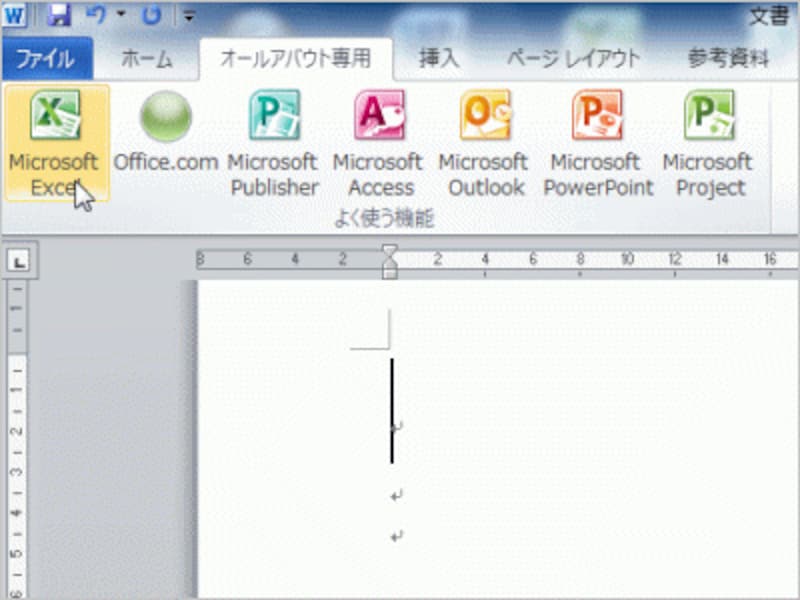
リボンのカスタマイズ例
![リボンをカスタマイズする[Wordのオプション]ダイアログボックス](https://imgcp.aacdn.jp/img-a/800/auto/aa/gm/article/3/1/3/4/3/4/017.gif)
リボンをカスタマイズする[Wordのオプション]ダイアログボックスの[リボンのユーザー設定]
8位 バックステージビュー
Word 2010では、Word 2007にあった[Office]ボタンがなくなり、代わりに[ファイル]タブが用意されました。クリックすると、編集画面とは雰囲気の異なる画面に切り替わります。この画面を「バックステージビュー」と呼びます。要するに「舞台裏」です。文書の作成・編集ではなく、ファイルや印刷などのさまざまな作業を裏方の作業ととらえ、舞台裏に集めたわけです。「バックステージビュー」に対しては、「スッキリしてよくなった」という賛成意見から「今までの方が使いやすかった」という反対試験まで、おそらく分かれると思います。操作方法が大きく変わったので注意してほしいという意味も込めて、第8位にランキングしてみました。
![[ファイル]タブをクリックすると「バックステージビュー」が表示されます](https://imgcp.aacdn.jp/img-a/800/auto/aa/gm/article/3/1/3/4/3/4/018.gif)
[ファイル]タブをクリックすると「バックステージビュー」が表示されます
![左側のメニューをクリックすると、機能が切り替わります。画面は[新規作成]](https://imgcp.aacdn.jp/img-a/800/auto/aa/gm/article/3/1/3/4/3/4/019.gif)
左側のメニューをクリックすると、機能が切り替わります。画面は[新規作成]です
9位 互換モード
Word 2010の利用を開始するとき、少し注意したいのが「互換モード」です。ずっとWordを使っている方ならご存じだと思いますが、Word 2007からは拡張子が「.docx」の新しいファイル形式が採用されています。それは、Word 2010でも同様です。ただし、Word 2010で新規文書を用意した直後は、従来のファイル形式(拡張子が「.doc」の形式)が採用されています。このため、「文字の効果」などの一部の新機能が使えません。新機能を利用するためには、次のように操作してください。
1.[ファイル]タブをクリックします。
2.[情報]をクリックします。
3.[互換モード]の[変換]ボタンをクリックします。
![[ファイル]タブに切り替えたら、[情報]の[互換モード]ボタンをクリックします](https://imgcp.aacdn.jp/img-a/800/auto/aa/gm/article/3/1/3/4/3/4/020.gif)
[ファイル]タブに切り替えたら、[情報]の[互換モード]ボタンをクリックします
4.確認のメッセージが表示されたら[OK]ボタンをクリックします。
![確認のメッセージが表示されたら[OK]ボタンをクリックします](https://imgcp.aacdn.jp/img-a/800/auto/aa/gm/article/3/1/3/4/3/4/021.gif)
確認のメッセージが表示されたら[OK]ボタンをクリックします
以上で新しいファイル形式が有効になり、Word 2010の新機能が利用できるようになります。
互換モードそのものは新機能ではありませんが、注意したいポイントなので、第9位に入れておきました。
10位 Office.com
Office 2010のリリースに合わせて、Officeの情報サイトであるOffice Onlineも刷新されました。名称も「Office.com」に変更されています。URLは次のとおりです。http://office.microsoft.com/ja-jp/
なお、Word 2010で新規文書のテンプレートを読み込んだり、クリップアートを挿入したりするときにも、Office.comが利用されます。利用できるテンプレートやクリップアートもかなり充実しているので、ぜひ積極的に活用しましょう。
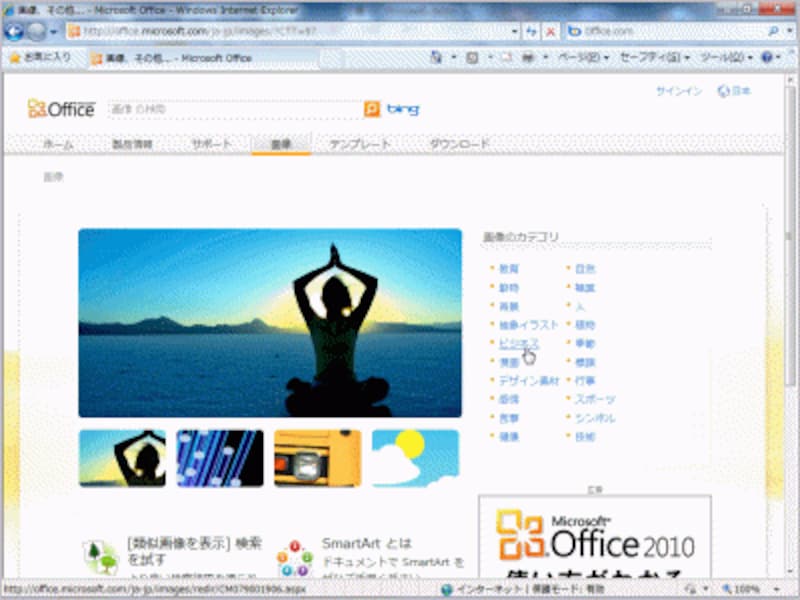
Officeの情報を集約したWebサイト Office.comも刷新されました
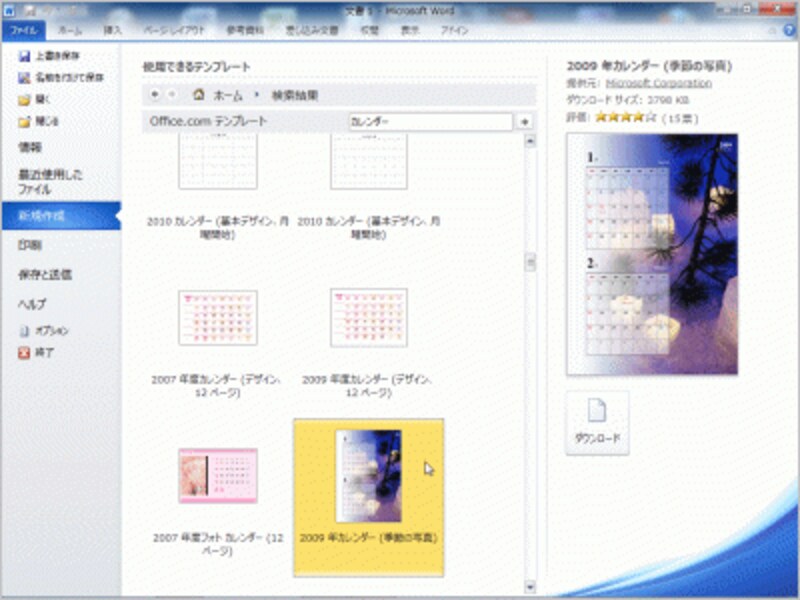
新規文書のテンプレートを選択するときも、Office.comから検索されます
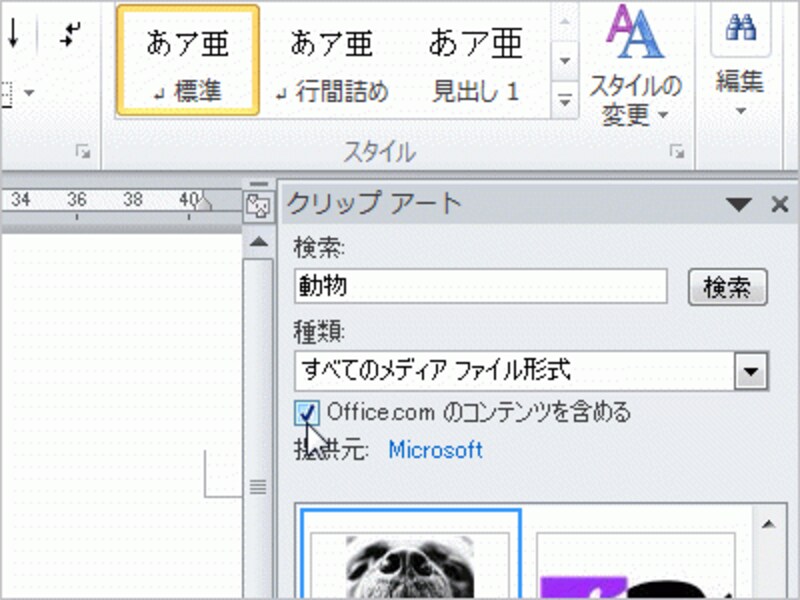
Office.com上のクリップアートも検索対象となります
【関連記事】
Word 2010新機能TOP20(11-20)






