縦書きテキストボックスを作って文字を入力する
文字は縦書きのテキストボックスを使って入力します。テキストボックスであれば、自由な位置に移動できるので、レイアウトも簡単です。1.[挿入]タブの[テキスト]グループにある[テキストボックス]ボタンをクリックします。
2.[縦書きテキストボックスの描画]をクリックします。
![[テキストボックス]ボタンをクリックし、[縦書きテキストボックスの描画]をクリックします。](https://imgcp.aacdn.jp/img-a/800/auto/aa/gm/article/3/1/3/4/3/1/6-001.gif) |
| [テキストボックス]ボタンをクリックし、[縦書きテキストボックスの描画]をクリックします。 |
3.マウスをドラッグしてテキストボックスを作成します。
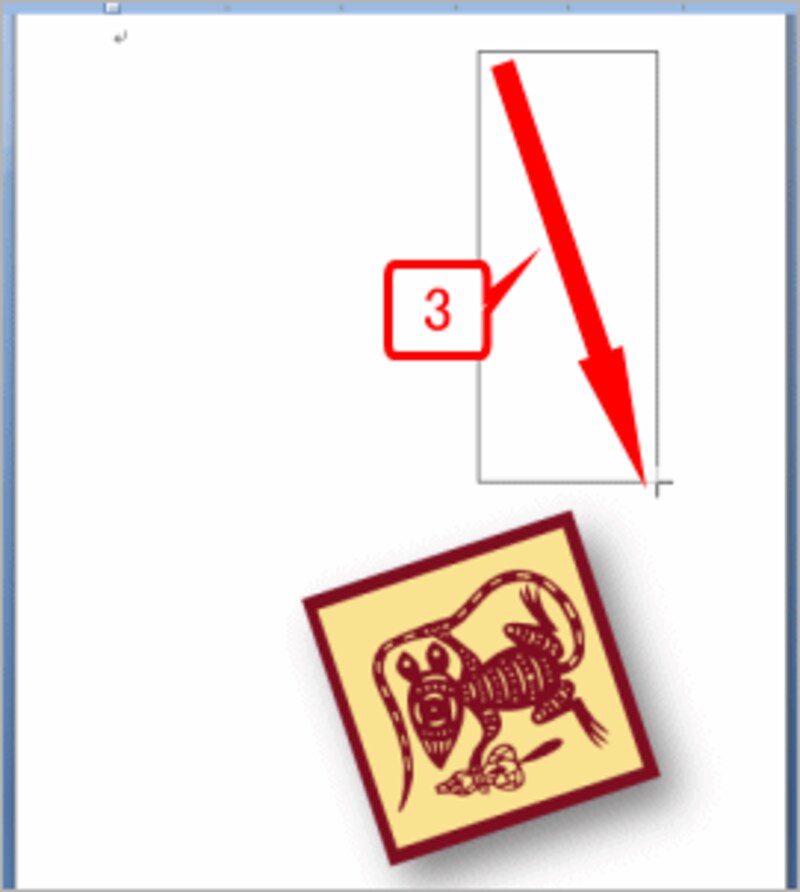 |
| マウスをドラッグしてテキストボックスを作成します。 |
4.縦書きテキストボックスが作成されました。作成直後は、内部でカーソルが点滅して文字を入力できる状態です。
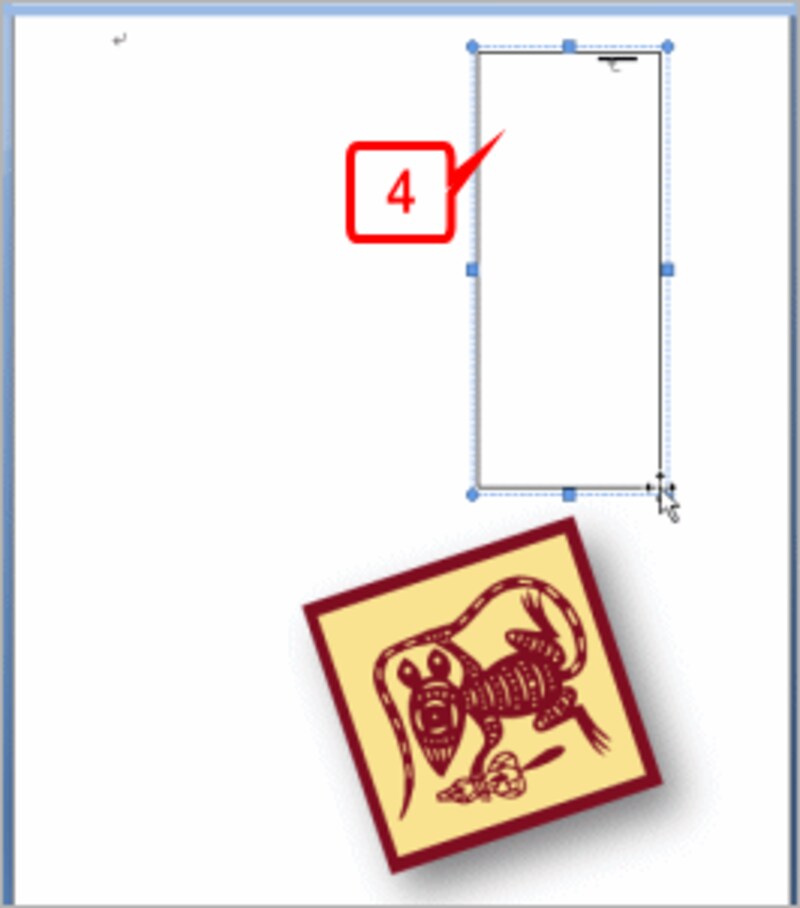 |
| 縦書きテキストボックスが作成されました。作成直後は、内部でカーソルが点滅して文字を入力できる状態です。 |
5.文字を入力します。ここでは「謹賀新年」と入力しました。もちろん、その他の文字でもかまいません。
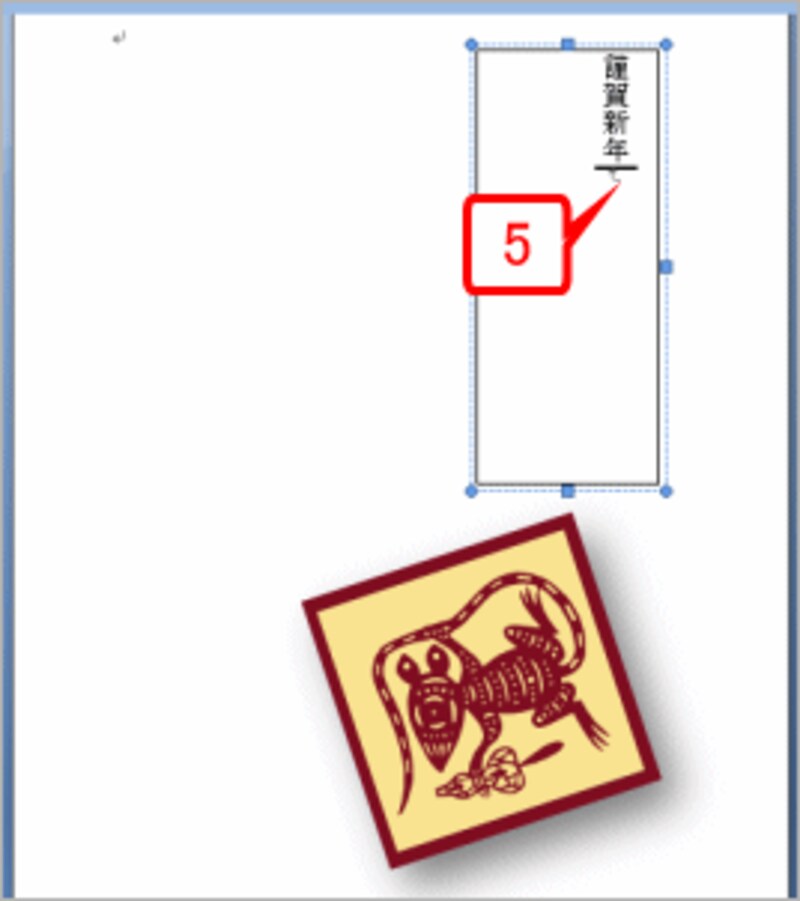 |
| 「謹賀新年」と入力します。 |
6.入力した文字をドラッグして選択します。
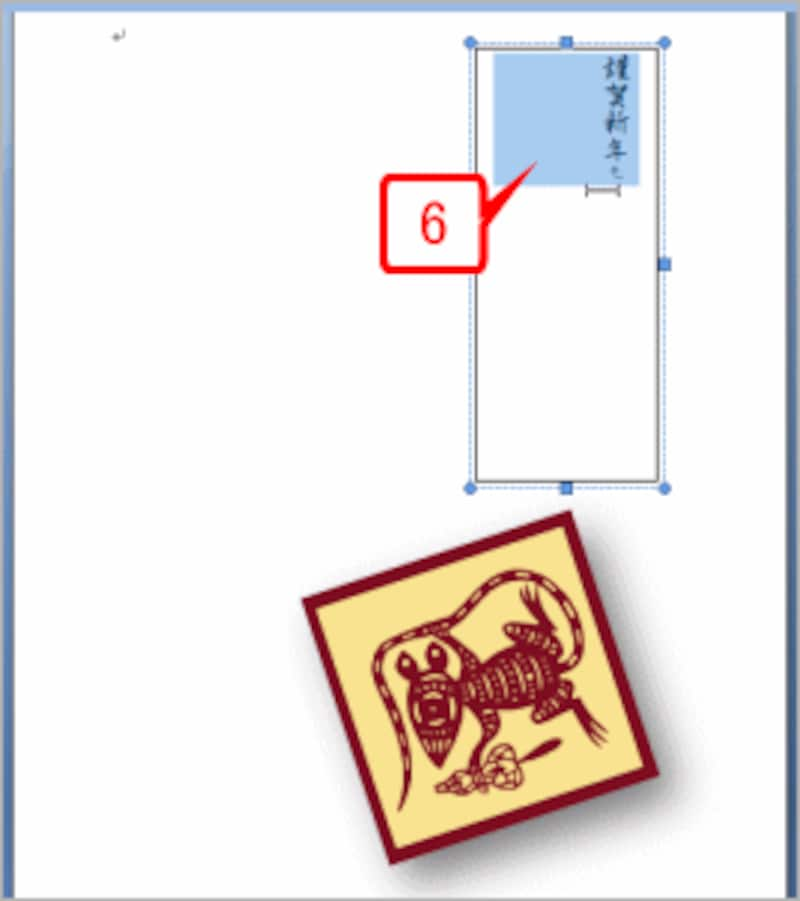 |
| 入力した文字をドラッグして選択します。 |
7.[ホーム]タブの[フォント]グループにある[フォント]ボタンの[▼]をクリックします。
8.フォントをクリックします。ここでは「DHP行書体」というフォントを指定しました。
![[フォント]ボタンの[▼]をクリックし、「DHP行書体」というフォントを指定します。](https://imgcp.aacdn.jp/img-a/800/auto/aa/gm/article/3/1/3/4/3/1/6-006.gif) |
| [フォント]ボタンの[▼]をクリックし、「DHP行書体」というフォントを指定します。 |
9.フォントが設定されたら、続けてフォントサイズを設定します。[フォントサイズ]ボタンの[▼]をクリックします。
10.フォントサイズをクリックします。ここでは「48pt」を指定しました。
![[フォントサイズ]ボタンの[▼]をクリックし、「48pt」を指定します。](https://imgcp.aacdn.jp/img-a/800/auto/aa/gm/article/3/1/3/4/3/1/6-007.gif) |
| [フォントサイズ]ボタンの[▼]をクリックし、「48pt」を指定します。 |
11.縦書きテキストボックスの文字にフォントとサイズが設定されました。ただし、テキストボックスの高さが足りないため、文字が途中で切れています。
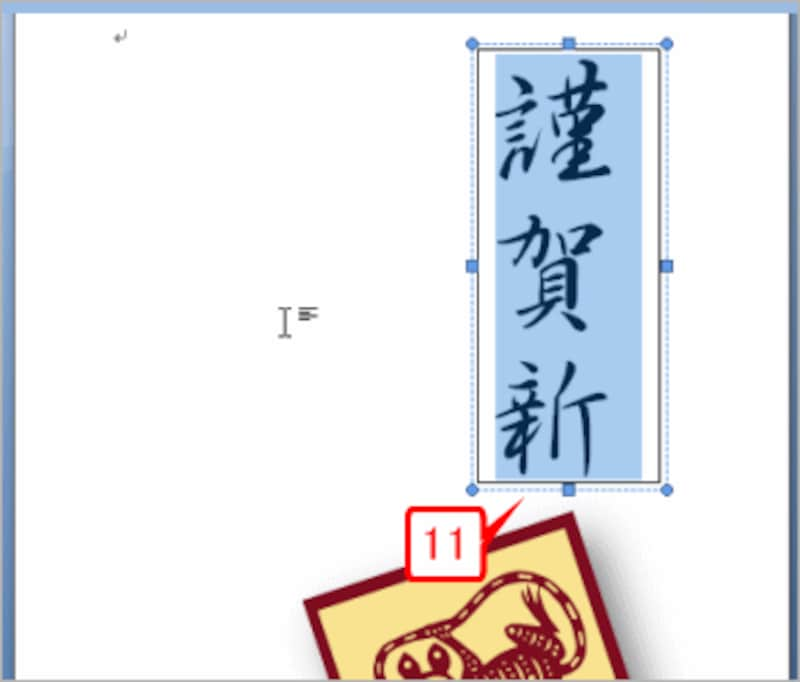 |
| 縦書きテキストボックスの文字にフォントとサイズが設定されました。ただし、テキストボックスの高さが足りないため、文字が切れています。 |
12.テキストボックス下端の■マークを下方向にドラッグして高さを高くします。
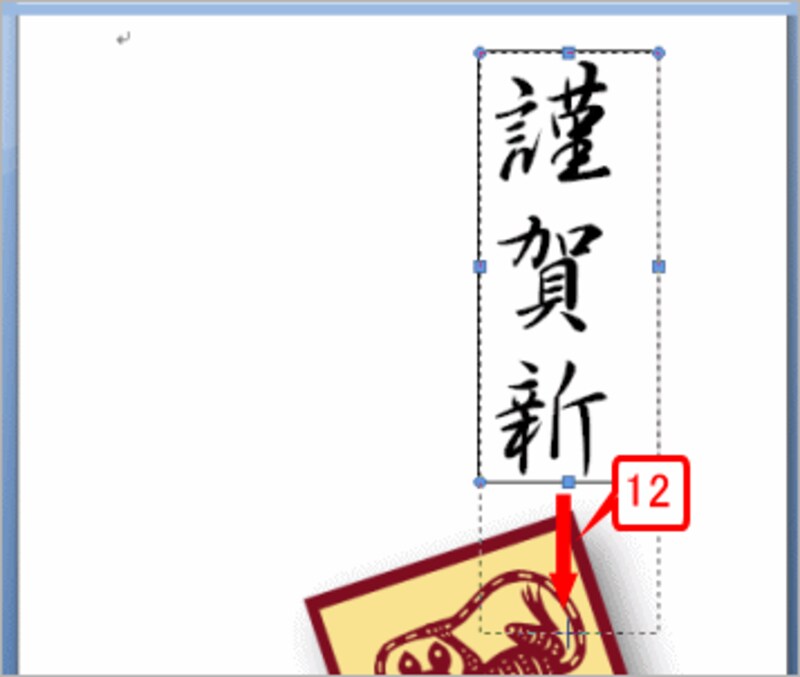 |
| テキストボックス下端の■マークを下方向にドラッグして高さを高くします。 |
13.高さが高くなり、文字全体が表示されました。
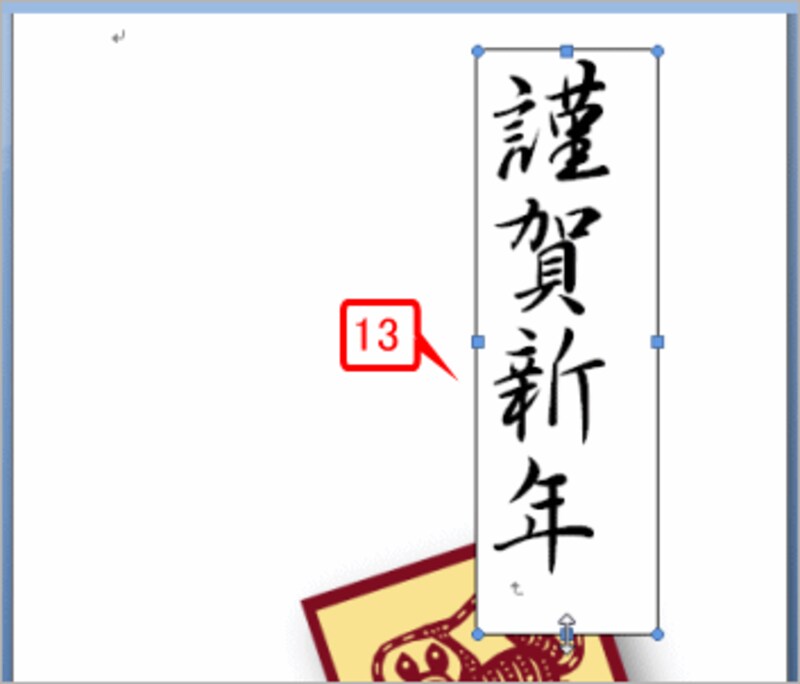 |
| 高さが高くなり、文字全体が表示されました。 |
>テキストボックスを透明にして枠線を消す






