クリップアートをコピーして利用する
クリップアートの使い方は自由です。ワンポイントで1つだけ貼り付けてもかまいませんが、サンプルのようにいくつもコピーして、サイズを変えたり、回転したりしてもかまいません。1.クリップアートをクリックして選択します。
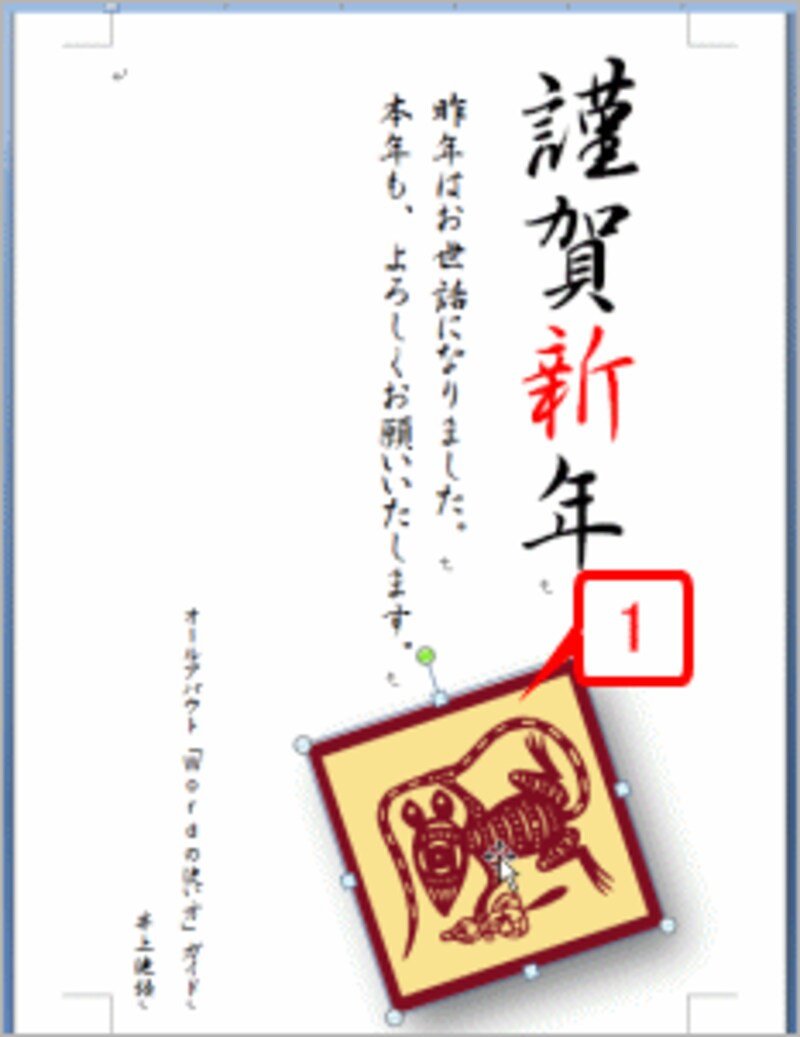 |
| クリップアートをクリックして選択します。 |
2.[Ctrl]キーを押しながらクリップアートをドラッグします。
![[Ctrl]キーを押しながらクリップアートをドラッグします。](https://imgcp.aacdn.jp/img-a/800/auto/aa/gm/article/3/1/3/4/3/1/12-002.gif) |
| [Ctrl]キーを押しながらクリップアートをドラッグします。 |
3.先にマウスボタンを離し、その後で[Ctrl]キーから指を離すと、クリップアートがコピーされます。
![先にマウスボタンを離し、その後で[Ctrl]キーから指を離すと、クリップアートがコピーされます。](https://imgcp.aacdn.jp/img-a/800/auto/aa/gm/article/3/1/3/4/3/1/12-003.gif) |
| 先にマウスボタンを離し、その後で[Ctrl]キーから指を離すと、クリップアートがコピーされます。 |
4.コピーしたクリップアート右下の○マークをドラッグします。
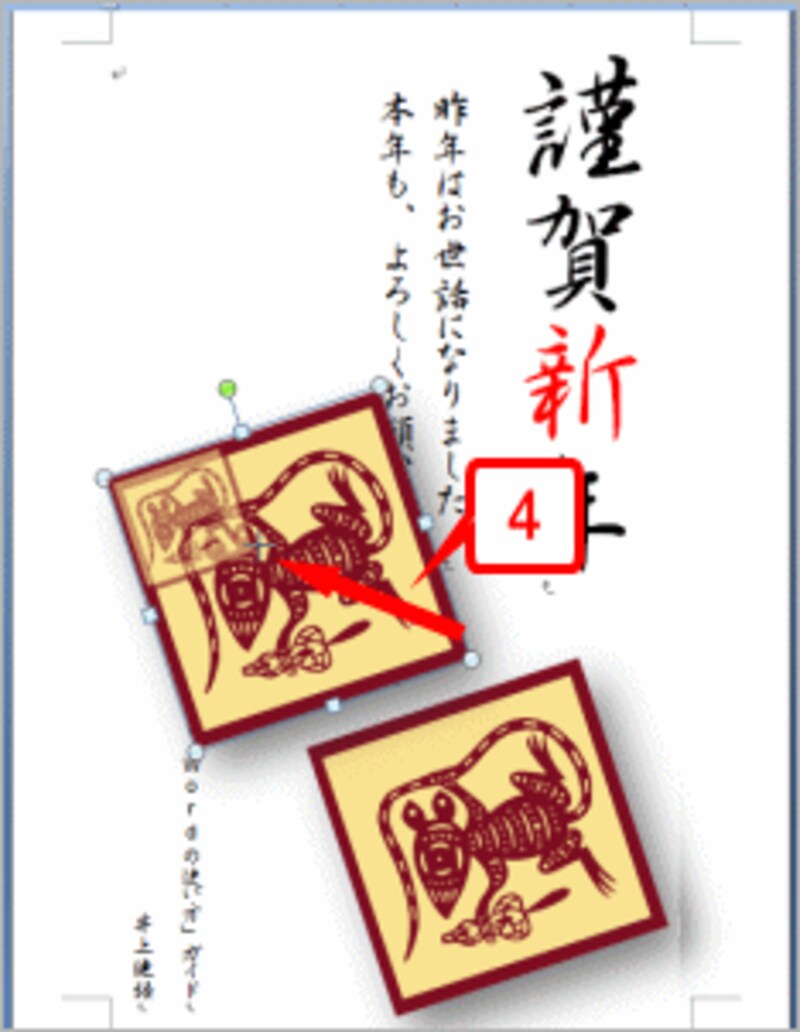 |
| コピーしたクリップアート右下の○マークをドラッグします。 |
5.クリップアートのサイズが小さくなりました。
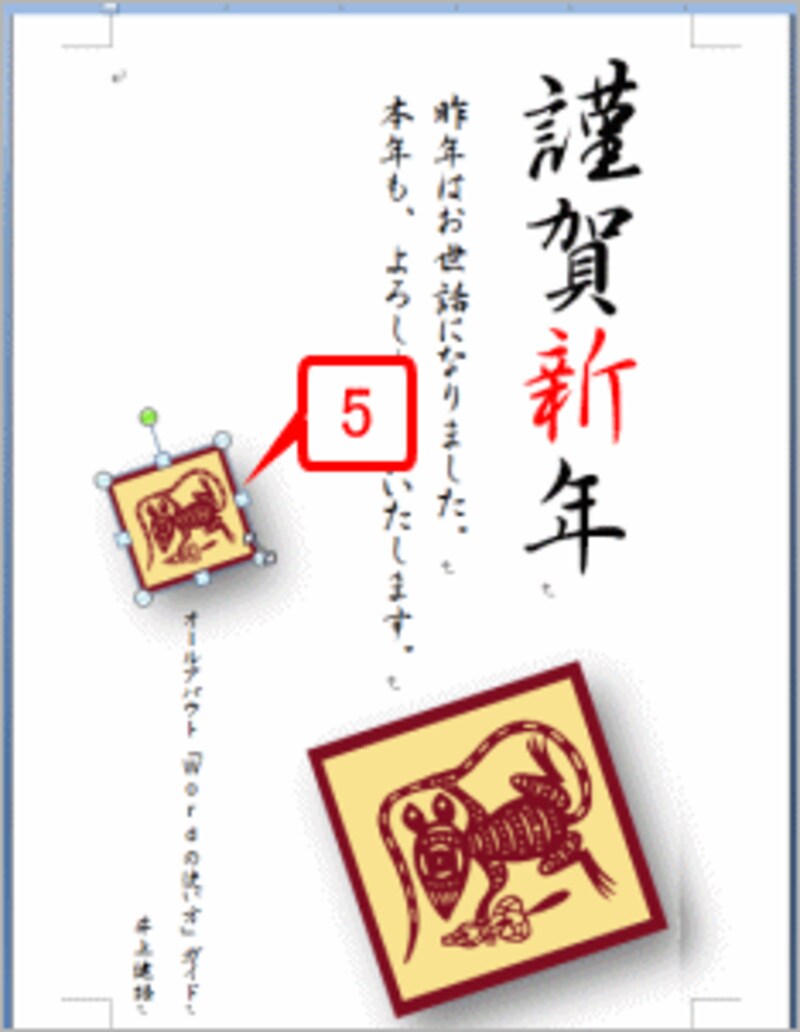 |
| クリップアートのサイズが小さくなりました。 |
6.クリップアートをドラッグして位置を調整します。
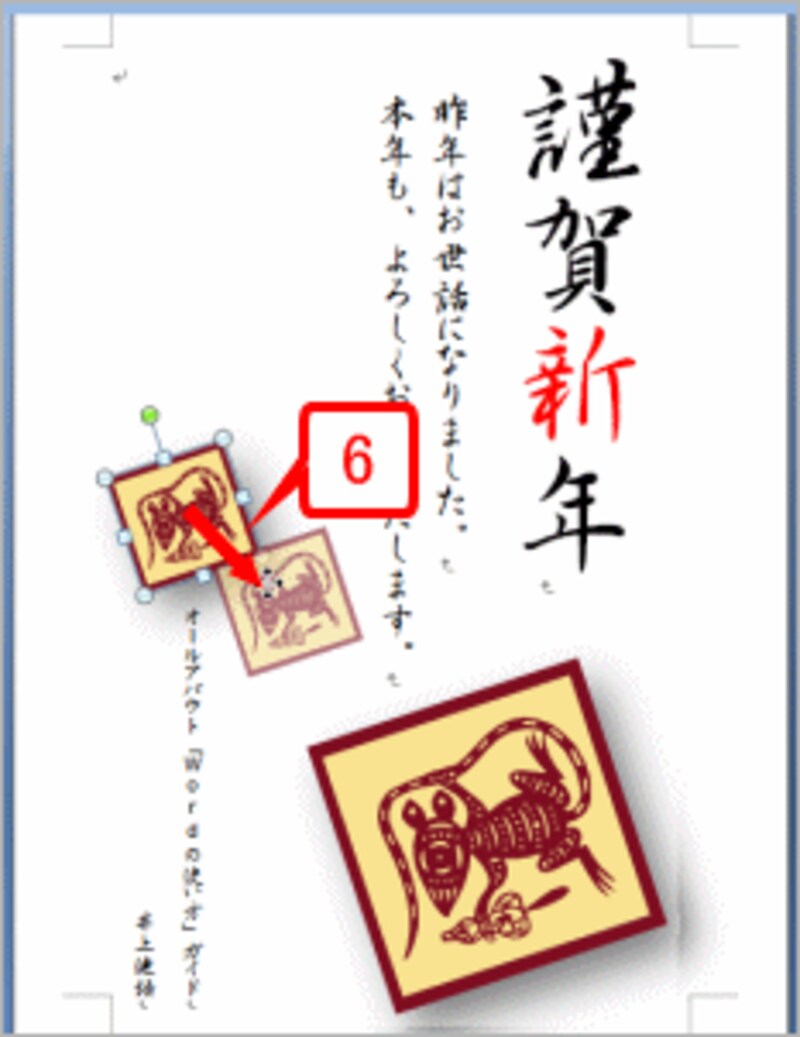 |
| クリップアートをドラッグして位置を調整します。 |
7.クリップアートの上にある緑の●マークをドラッグして回転します。
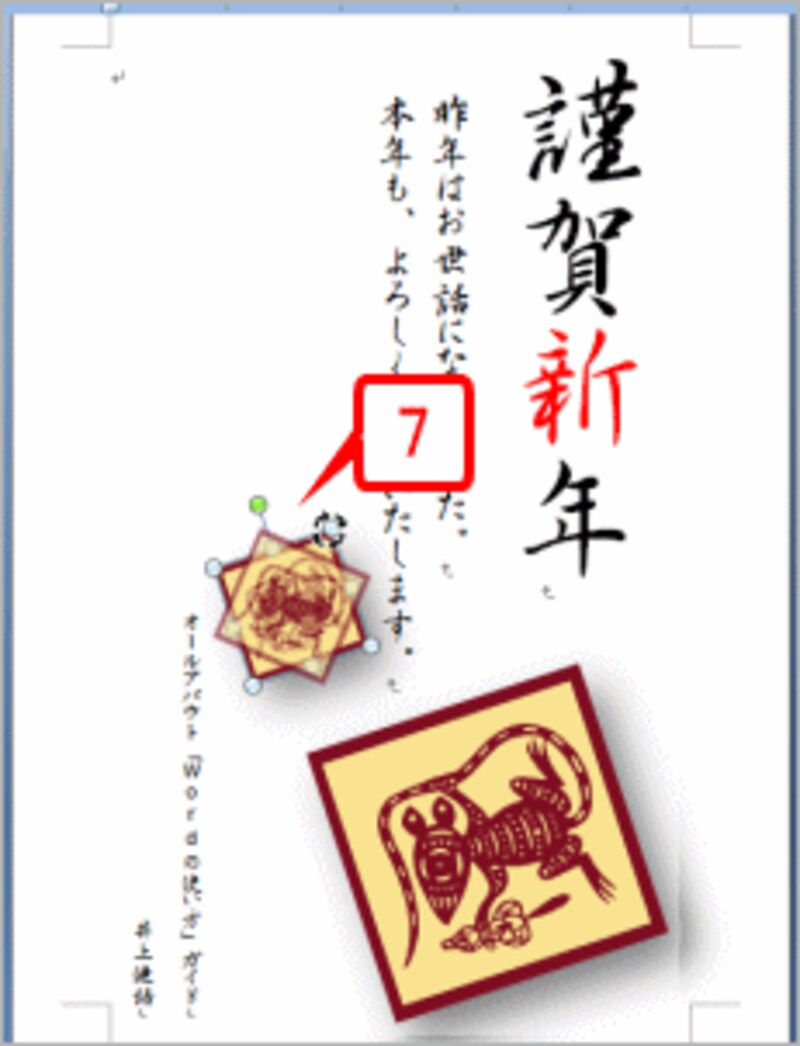 |
| クリップアートの上にある緑の●マークをドラッグして回転します。 |
8.クリップアートが回転しました。
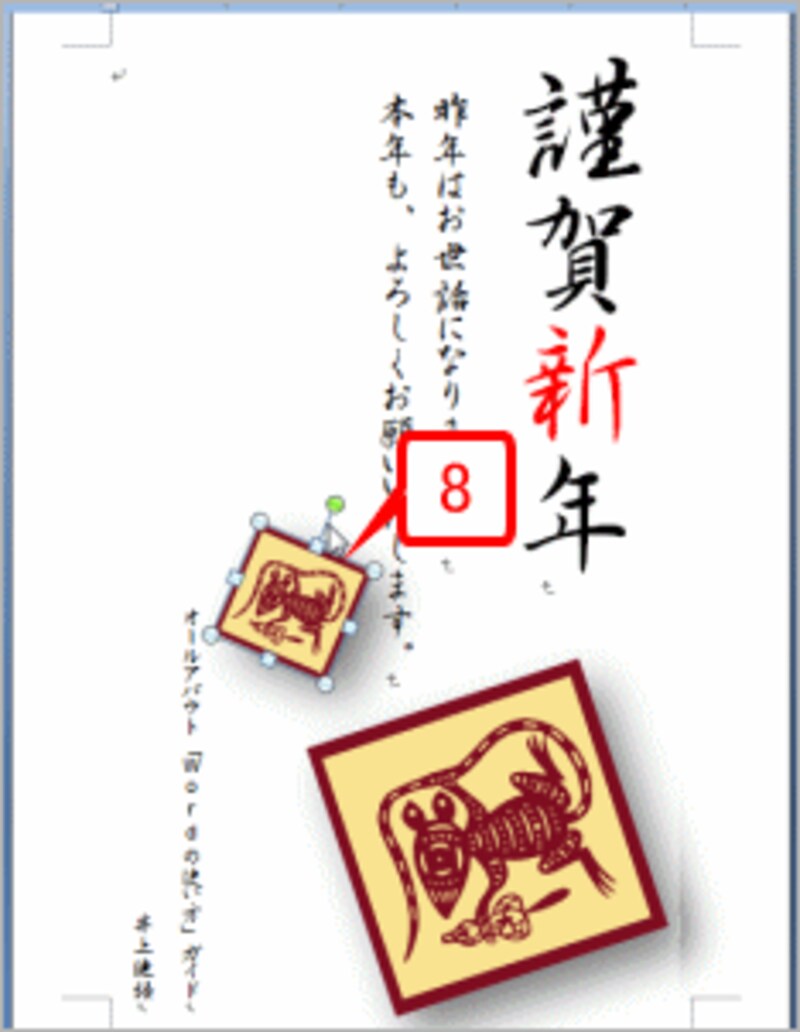 |
| クリップアートが回転しました。 |
9.あとは、コピー・サイズ変更・移動・回転の繰り返しです。適当な数だけクリップアートをコピーし、位置やサイズ、回転角度などを調整してバランスよくレイアウトしましょう。
 |
| 適当な数だけクリップアートをコピーし、位置やサイズ、回転角度などを調整してバランスよくレイアウトしましょう。 |
10.これで完成です。
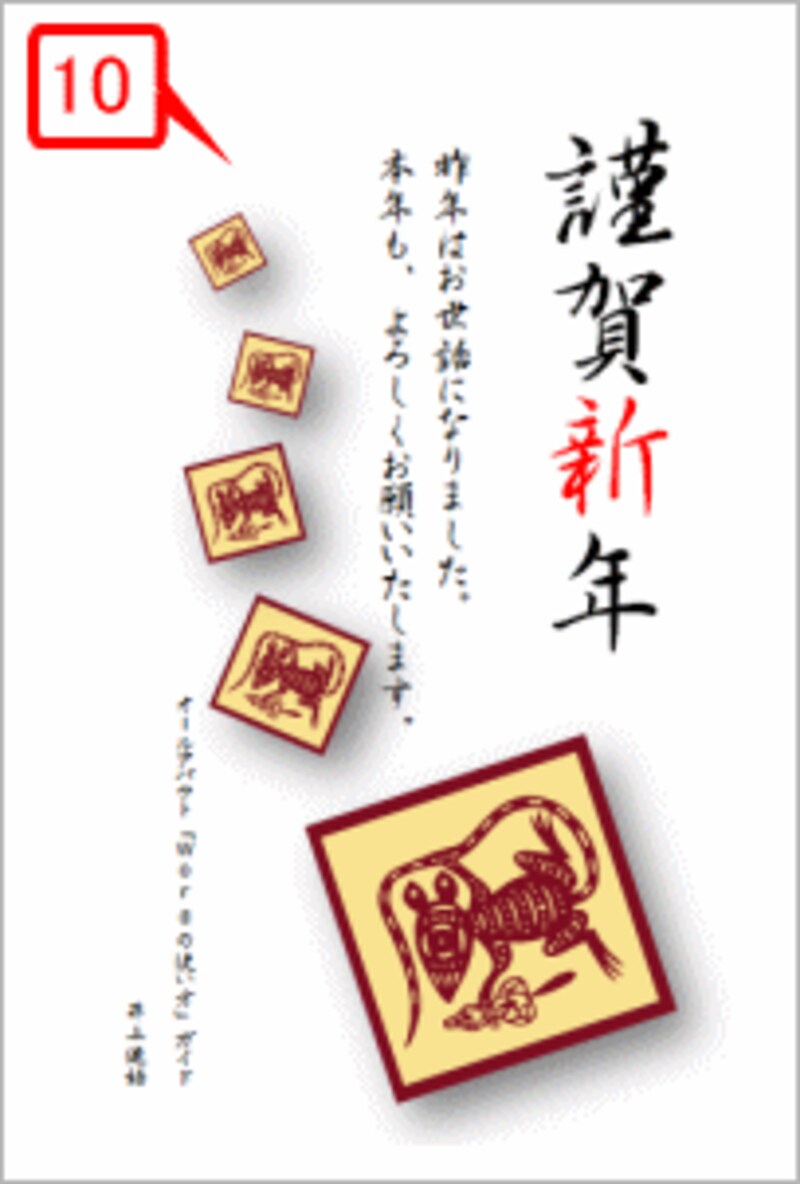 |
| 完成しました! |






