Dr.シンプラー 2010 Liteをインストールする
ここでは、Dr.シンプラー 2010 Liteをダウンロードして、インストールする手順を紹介します。インストールするパソコンには、Word 2010がインストール済みである必要があります。なお、Windows VistaやWindows 7では、作業の途中で「ユーザーアカウント制御」画面が表示される場合があります。その場合は、[はい]ボタンをクリックして作業を続けてください。
1.ブラウザを起動してDr.シンプラー 2010 Liteのページを表示します。
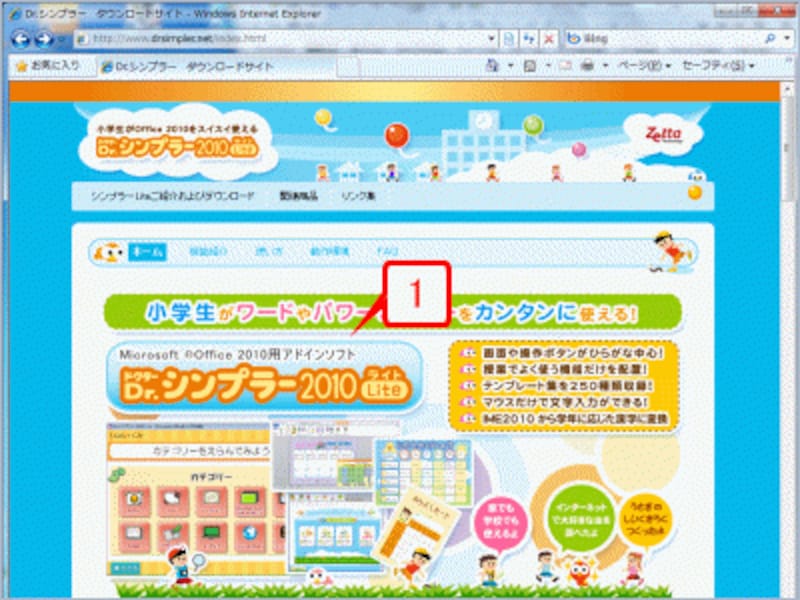
ブラウザを起動してDr.シンプラー 2010 Liteのページを表示します
2.ページ左上の[シンプラーLiteご紹介およびダウンロード]をクリックしてメニューを開いたら、[ダウンロード]をクリックします。
![ページ左上の[シンプラーLiteご紹介およびダウンロード]をクリックしてメニューを開いたら、[ダウンロード]をクリックします](https://imgcp.aacdn.jp/img-a/800/auto/aa/gm/article/3/1/3/4/3/0/b2.gif)
ページ左上の[シンプラーLiteご紹介およびダウンロード]をクリックしてメニューを開いたら、[ダウンロード]をクリックします
3.ページが移動して[ダウンロード]ボタンが表示されるのでクリックします。
![ページが移動して[ダウンロード]ボタンが表示されるので、ボタンをクリックします](https://imgcp.aacdn.jp/img-a/800/auto/aa/gm/article/3/1/3/4/3/0/b3.gif)
ページが移動して[ダウンロード]ボタンが表示されるのでクリックします
4.セキュリティの警告が表示されたら[実行]ボタンをクリックします。
![セキュリティの警告が表示されたら[実行]ボタンをクリックします](https://imgcp.aacdn.jp/img-a/800/auto/aa/gm/article/3/1/3/4/3/0/b4.gif)
セキュリティの警告が表示されたら[実行]ボタンをクリックします
5.ファイルのダウンロードが始まりますので、そのまま待ちます。ファイルは約70MBあるので、遅い通信環境ではすべてダウンロードするまでに時間がかかる場合があります。
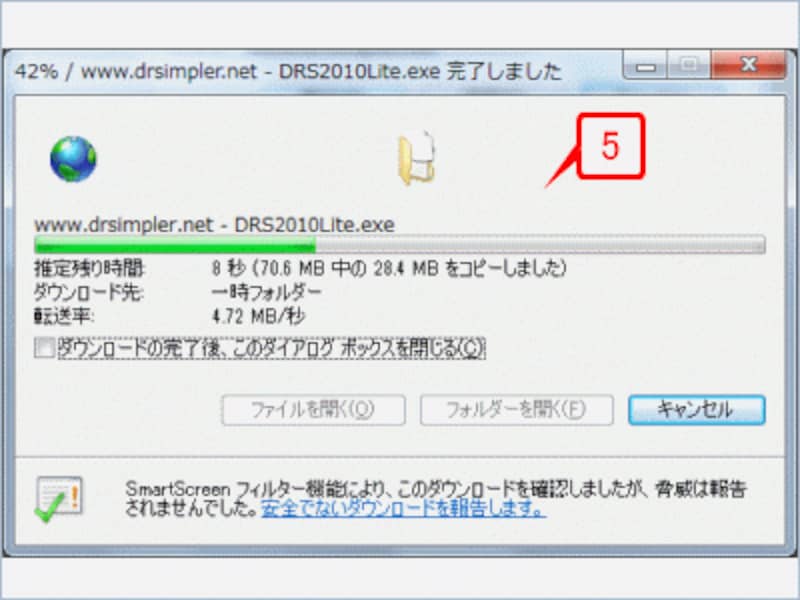
ファイルのダウンロードが始まりますので、そのまま待ちまい。ファイルは約70MBあるので、遅い通信環境ではすべてダウンロードするまでに時間がかかる場合があります
6.再びセキュリティの警告が表示されますので、[実行する]ボタンをクリックします。
![再びセキュリティの警告が表示されますので、[実行する]ボタンをクリックします](https://imgcp.aacdn.jp/img-a/800/auto/aa/gm/article/3/1/3/4/3/0/b6.gif)
再びセキュリティの警告が表示されますので、[実行する]ボタンをクリックします
7.[次へ]ボタンをクリックします。
![[次へ]ボタンをクリックします](https://imgcp.aacdn.jp/img-a/800/auto/aa/gm/article/3/1/3/4/3/0/b7.gif)
[次へ]ボタンをクリックします
8.そのままの設定で[次へ]ボタンをクリックします。
![そのままの設定で[次へ]ボタンをクリックします](https://imgcp.aacdn.jp/img-a/800/auto/aa/gm/article/3/1/3/4/3/0/b8.gif)
そのままの設定で[次へ]ボタンをクリックします
9.[次へ]ボタンをクリックします。
![[次へ]ボタンをクリックします](https://imgcp.aacdn.jp/img-a/800/auto/aa/gm/article/3/1/3/4/3/0/b9.gif)
[次へ]ボタンをクリックします
10.処理が終了したら[完了]ボタンをクリックします。これで、インストール前の準備が整いました。まだ、インストールは完了していません。
![処理が終了したら[完了]ボタンをクリックします。これで、インストール前の準備が整いました。まだ、インストールは完了していません](https://imgcp.aacdn.jp/img-a/800/auto/aa/gm/article/3/1/3/4/3/0/b10.gif)
処理が終了したら[完了]ボタンをクリックします。これで、インストール前の準備が整いました。まだ、インストールは完了していません
11.次に、MS-IME 2010の小学生用辞書のインストールを行います。[インストール]ボタンをクリックします。
![次に、MS-IME 2010の小学生用辞書のインストールを行います。[インストール]ボタンをクリックします](https://imgcp.aacdn.jp/img-a/800/auto/aa/gm/article/3/1/3/4/3/0/b11.gif)
次に、MS-IME 2010の小学生用辞書のインストールを行います。[インストール]ボタンをクリックします
12.[次へ]ボタンをクリックします。
![[次へ]ボタンをクリックします](https://imgcp.aacdn.jp/img-a/800/auto/aa/gm/article/3/1/3/4/3/0/b12.gif)
[次へ]ボタンをクリックします
13.[ソフトウェアライセンス条項に同意します]チェックボックスをオンにします。
14.[次へ]ボタンをクリックします。
![[ソフトウェアライセンス条項に同意します]チェックボックスをオンにして[次へ]ボタンをクリックします](https://imgcp.aacdn.jp/img-a/800/auto/aa/gm/article/3/1/3/4/3/0/b13.gif)
[ソフトウェアライセンス条項に同意します]チェックボックスをオンにして[次へ]ボタンをクリックします
15.[完了]ボタンをクリックすれば、小学生用辞書のインストールは完了です。
![[完了]ボタンをクリックすれば、小学生用辞書のインストールは完了です](https://imgcp.aacdn.jp/img-a/800/auto/aa/gm/article/3/1/3/4/3/0/b14.gif)
[完了]ボタンをクリックすれば、小学生用辞書のインストールは完了です
16.ここからがDr.シンプラー 2010 Liteのインストールです。[次へ]ボタンをクリックします。
![ここからがDr.シンプラー 2010 Liteのインストールです。[次へ]ボタンをクリックします](https://imgcp.aacdn.jp/img-a/800/auto/aa/gm/article/3/1/3/4/3/0/b15.gif)
ここからがDr.シンプラー 2010 Liteのインストールです。[次へ]ボタンをクリックします
17.[同意する]を指定します。
18.[次へ]ボタンをクリックします。
![[同意する]を指定して[次へ]ボタンをクリックします](https://imgcp.aacdn.jp/img-a/800/auto/aa/gm/article/3/1/3/4/3/0/b16.gif)
[同意する]を指定して[次へ]ボタンをクリックします
19.そのままの設定で[次へ]ボタンをクリックします。
![そのままの設定で[次へ]ボタンをクリックします](https://imgcp.aacdn.jp/img-a/800/auto/aa/gm/article/3/1/3/4/3/0/b17.gif)
そのままの設定で[次へ]ボタンをクリックします
20.[次へ]ボタンをクリックします。このあとインストールが行われますが、少し時間がかかる場合があるので、完了するまで待ってください。
![[次へ]ボタンをクリックします。このあとインストールが行われますが、少し時間がかかる場合があるので、完了するまで待ってください](https://imgcp.aacdn.jp/img-a/800/auto/aa/gm/article/3/1/3/4/3/0/b18.gif)
[次へ]ボタンをクリックします。このあとインストールが行われますが、少し時間がかかる場合があるので、完了するまで待ってください
21.「インストールが完了しました」と表示されたら、[閉じる]ボタンをクリックします。
![「インストールが完了しました」と表示されたら、[閉じる]ボタンをクリックします](https://imgcp.aacdn.jp/img-a/800/auto/aa/gm/article/3/1/3/4/3/0/b19.gif)
「インストールが完了しました」と表示されたら、[閉じる]ボタンをクリックします
>Dr.シンプラー 2010 Liteの起動と終了の方法






