2つの画像をグループ化する
最後は、2つの画像をグループ化します。グループ化することで、2つの画像を1つの画像のように扱えるようになります。1.ベース画像をクリックして選択します。
2.重ねた画像を[Ctrl]キーを押しながらクリックします。
3.2つの画像が選択されたら、画像上で右クリックします。
4.ショートカットメニューが開いたら、[グループ化]→[グループ化]を選択します。
![2つの画像を選択したら画像を右クリックし、[グループ化]→[グループ化]を選択します。](https://imgcp.aacdn.jp/img-a/800/auto/aa/gm/article/2/9/7/9/9/1/024.gif) |
| 2つの画像を選択したら画像を右クリックし、[グループ化]→[グループ化]を選択します。 |
5.2つの画像がグループ化され、1つの画像として扱えるようになります。
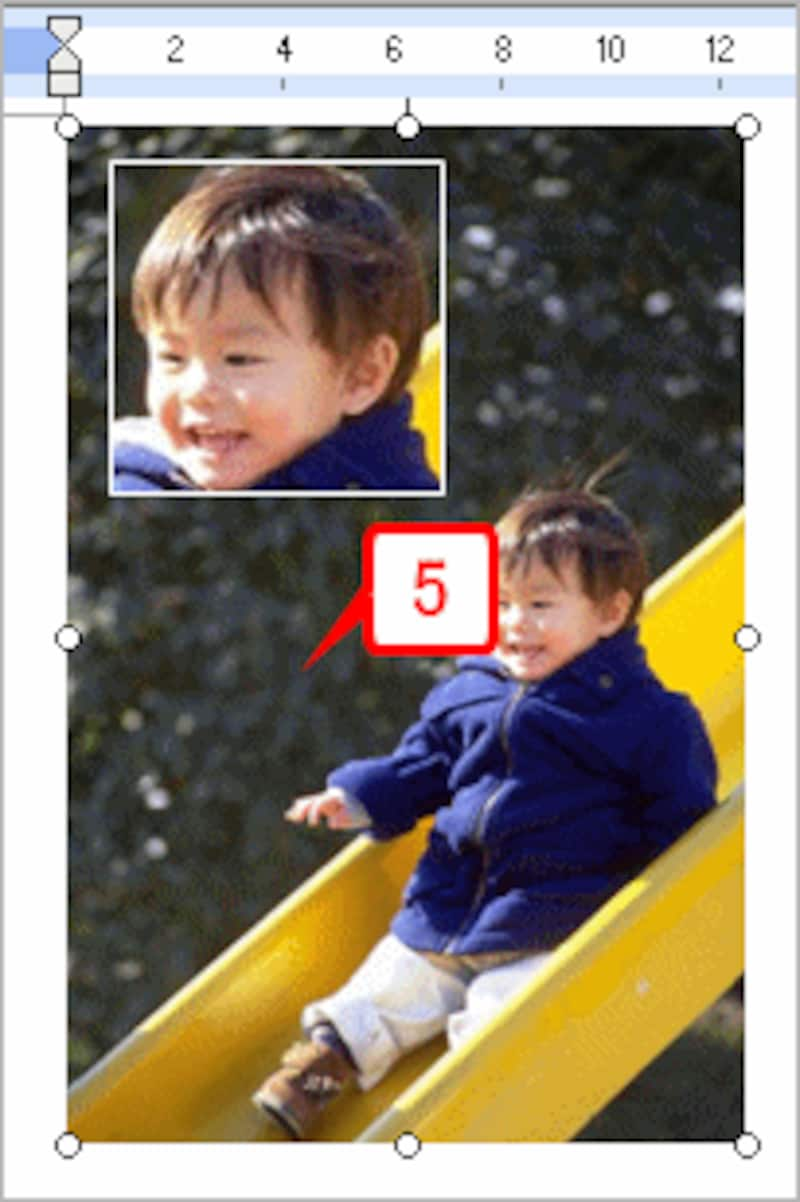 |
| 2つの画像がグループ化され、1つの画像として扱えるようになります。 |
グループ化のメリットは、2つの画像の位置関係、サイズの比率を一定に保てることです。たとえば、次はグループ化した画像をコピーし、それぞれの画像右下の○マークを[Shift]キーを押しながらドラッグした例です。[Shift]キーを押すのは、縦横比率を変えないための操作ですが、サイズを変更しても、ベース画像と拡大画像の位置・サイズの関係が一定であることが分かると思います。
![グループ化した画像をコピーし、それぞれの画像右下の○マークを[Shift]キーを押しながらドラッグしてサイズを変えました。サイズによらず、2つの画像の位置・サイズが一定に保たれています。](https://imgcp.aacdn.jp/img-a/800/auto/aa/gm/article/2/9/7/9/9/1/026.gif) |
| グループ化した画像をコピーし、それぞれの画像右下の○マークを[Shift]キーを押しながらドラッグしてサイズを変えました。サイズによらず、2つの画像の位置・サイズが一定に保たれています。 |
>手持ちの画像で試してみよう






