重ねる画像をトリミングする
次に、重ねる画像に対し、「トリミング」という処理を行います。トリミングは、画像の不要な箇所を見えなくし、必要な箇所だけを残す処理です。画像ファイルそのものを変更するわけではない点に注意してください。1.ベースの画像に重ねる画像をクリックして選択します。
2.[図]ツールバーの[トリミング]ボタンをクリックします。
![重ねる画像をクリックして選択したら、[図]ツールバーの[トリミング]ボタンをクリックします。](https://imgcp.aacdn.jp/img-a/800/auto/aa/gm/article/2/9/7/9/9/1/011.gif) |
| 重ねる画像をクリックして選択したら、[図]ツールバーの[トリミング]ボタンをクリックします。 |
3.画像がトリミング用のマークで囲まれます。
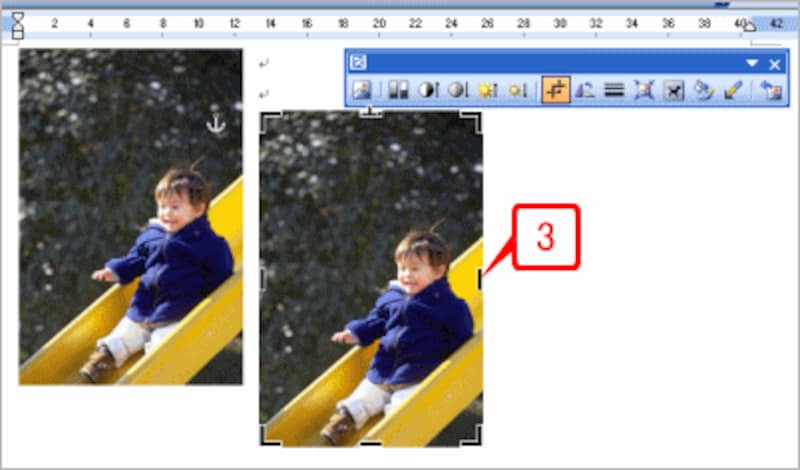 |
| 画像がトリミング用のマークで囲まれます。 |
4.マークをドラッグして、必要な箇所だけを残すようにします。
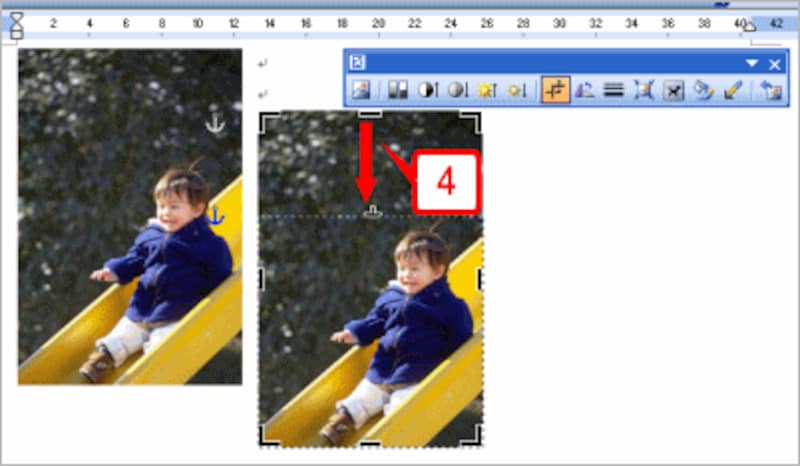 |
| マークをドラッグして、必要な箇所だけを残します。 |
5.ドラッグした範囲が見えなくなります。
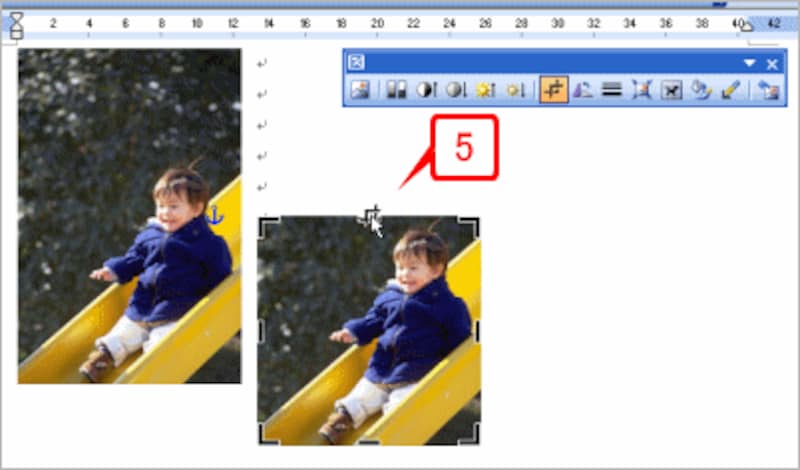 |
| ドラッグした範囲が見えなくなります。 |
6.同じ操作を繰り返して、必要な箇所だけが表示されるようにトリミングしました。
7.[図]ツールバーの[トリミング]ボタンをクリックして作業を終了します。
![トリミングしたら、[図]ツールバーの[トリミング]ボタンをクリックして作業を終了します。](https://imgcp.aacdn.jp/img-a/800/auto/aa/gm/article/2/9/7/9/9/1/015.gif) |
| トリミングしたら、[図]ツールバーの[トリミング]ボタンをクリックして作業を終了します。 |
8.トリミングが完了しました。
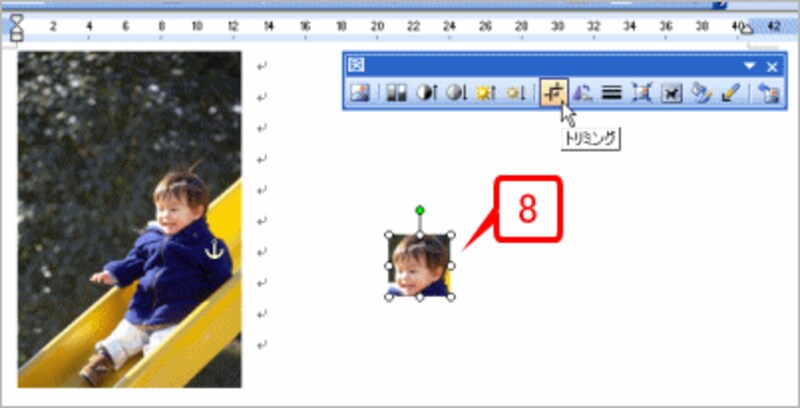 |
| トリミングが完了しました。 |
>トリミングした画像を拡大してベース画像に重ねる






