2つの画像のテキストの折り返しを設定する
まったく同じ画像を2つ用意したら、2つの画像に対し「テキストの折り返し」を設定します。ベースとする画像は「四角」、重ねる画像は「前面」を指定します。1.ベースにする画像をクリックして選択します。
2.[図]ツールバーの[テキストの折り返し]ボタンをクリックし、[四角]を選択します。
![ベースにする画像をクリックして選択したら、[図]ツールバーの[テキストの折り返し]ボタンをクリックし、[四角]を選択します。](https://imgcp.aacdn.jp/img-a/800/auto/aa/gm/article/2/9/7/9/9/1/007.gif) |
| ベースにする画像をクリックして選択したら、[図]ツールバーの[テキストの折り返し]ボタンをクリックし、[四角]を選択します。 |
3.画像のテキストの折り返しが変更され、以降の文字や画像の配置が変化します。配置の変化によってレイアウトが崩れても、問題はありません。
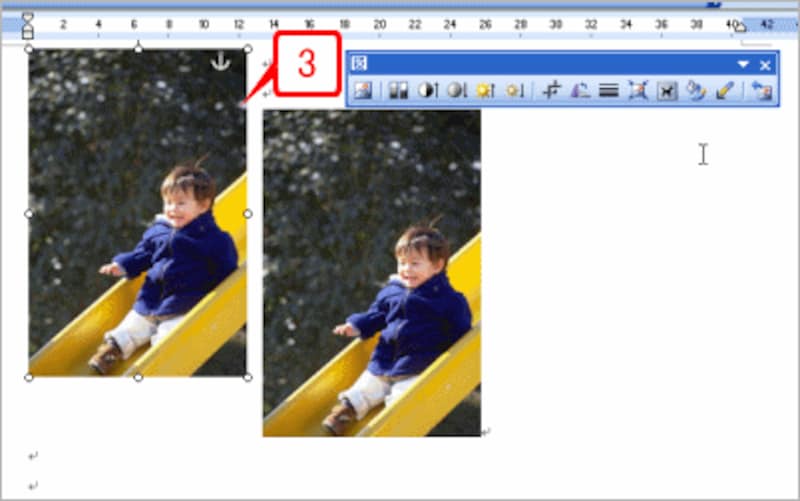 |
| 画像のテキストの折り返しが変更されます。 |
4.ベース画像に重ねる画像をクリックして選択します。
5.[図]ツールバーの[テキストの折り返し]ボタンをクリックし、[前面]を選択します。
![重ねる画像をクリックして選択したら、[図]ツールバーの[テキストの折り返し]ボタンをクリックし、[前面]を選択します。](https://imgcp.aacdn.jp/img-a/800/auto/aa/gm/article/2/9/7/9/9/1/009.gif) |
| 重ねる画像をクリックして選択したら、[図]ツールバーの[テキストの折り返し]ボタンをクリックし、[前面]を選択します。 |
6.画像のテキストの折り返しが[前面]に変更されます。
![画像のテキストの折り返しが[前面]に変更されます。](https://imgcp.aacdn.jp/img-a/800/auto/aa/gm/article/2/9/7/9/9/1/010.gif) |
| 画像のテキストの折り返しが[前面]に変更されます。 |
>重ねる画像をトリミングする






