作成したグラフを移動する
グラフが作成されたら、ドラッグして位置を移動します。作成されたグラフが目的のグラフと違っていても気にしないでください。まずは、位置を移動して、そのあとでサイズを決めてしまいましょう。1.選択したグラフを右クリックしてショートカットメニューを開きます。
2.[オブジェクトの書式設定]を選択して[オブジェクトの書式設定]ダイアログボックスを開きます。
![選択したグラフを右クリックしてショートカットメニューを開いたら、[オブジェクトの書式設定]を選択します](https://imgcp.aacdn.jp/img-a/800/auto/aa/gm/article/2/9/7/9/0/3/b001.gif) |
| 選択したグラフを右クリックしてショートカットメニューを開いたら、[オブジェクトの書式設定]を選択します |
3.[レイアウト]タブをクリックします。
4.[折り返しの種類と配置]で[前面]をクリックします。
5.[OK]ボタンをクリックします。
![[レイアウト]タブの[折り返しの種類と配置]で[前面]を指定して[OK]ボタンをクリックします](https://imgcp.aacdn.jp/img-a/800/auto/aa/gm/article/2/9/7/9/0/3/b002.gif) |
| [レイアウト]タブの[折り返しの種類と配置]で[前面]を指定して[OK]ボタンをクリックします |
6.グラフが○マークで囲まれて、ドラッグで自由な位置に移動できるようになります。
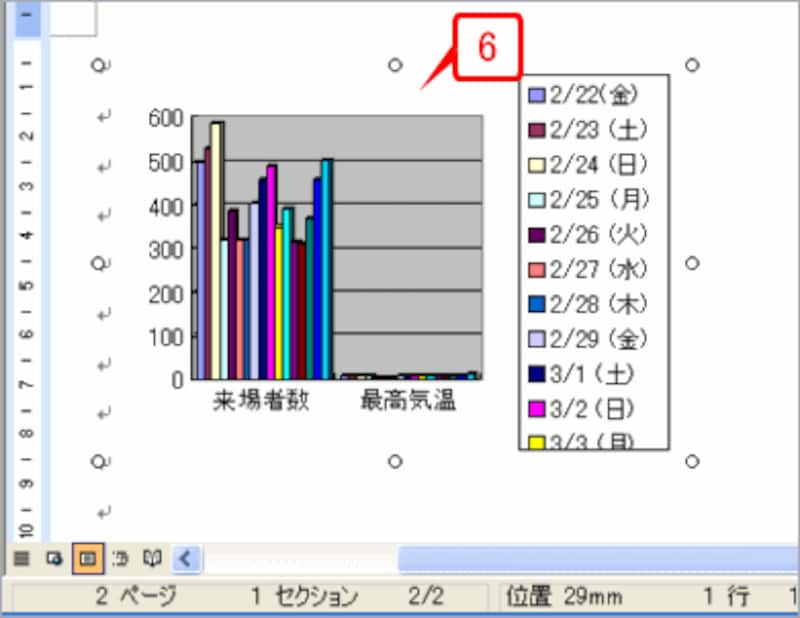 |
| グラフが○マークで囲まれて、ドラッグで自由な位置に移動できるようになります |
7.グラフをドラッグして表の右側まで移動します。ページをまたぐ操作が難しい場合は、少しずつドラッグして移動するとよいでしょう。
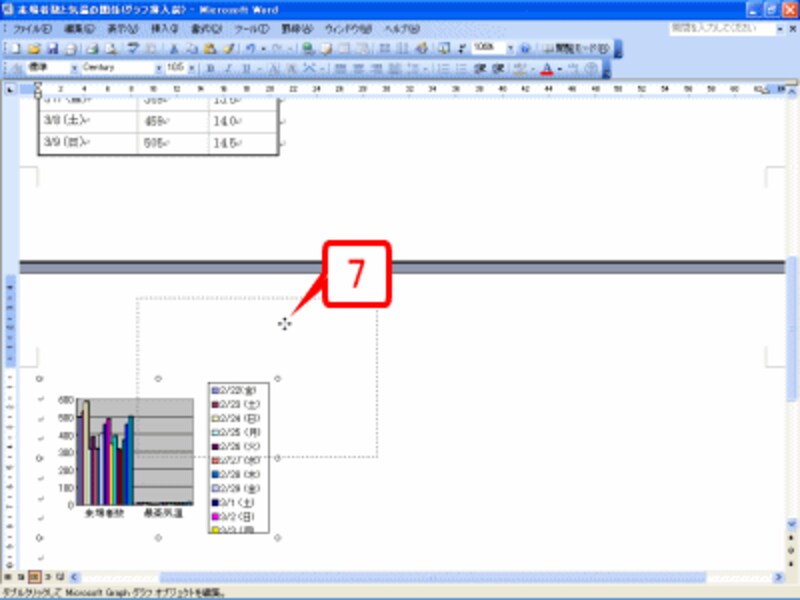 |
| グラフをドラッグして表の右側まで移動します。ページをまたぐ操作が難しい場合は、少しずつドラッグして移動するとよいでしょう |
8.この位置までグラフをドラッグしたら、マウスボタンを離します。
 |
| この位置までグラフをドラッグしたら、マウスボタンを離します |
9.グラフが表の右側まで移動しました。
 |
| グラフが表の右側まで移動しました |
>作成したグラフのサイズを調整する






