メニューにないボタンも追加できる
では、[▼]ボタンのクリックで表示されるメニューにないボタンを追加するには、どうすればいいでしょうか。それには、[▼]ボタンで開くメニューで[その他のコマンド]を選択します。[Wordのオプション]ダイアログボックスが開いたら、左側でボタンを選び、中央にある[追加]ボタンをクリックして右側に追加したあと、[OK]ボタンをクリックしてください。![右端の[▼]ボタンをクリックしてメニューを開き、[その他のコマンド]を選択します](https://imgcp.aacdn.jp/img-a/800/auto/aa/gm/article/2/9/7/9/0/1/005.gif)
右端の[▼]ボタンをクリックしてメニューを開き、[その他のコマンド]を選択します
![[Wordのオプション]ダイアログボックスが開くので、左側でボタンを選び、中央の[追加]ボタンをクリックして右側に追加すればOKです](https://imgcp.aacdn.jp/img-a/800/auto/aa/gm/article/2/9/7/9/0/1/006.gif)
[Wordのオプション]ダイアログボックスが開くので、左側でボタンを選び、中央の[追加]ボタンをクリックして右側に追加すればOKです
ただし、最初に左側に表示されるのは基本的なボタンだけです。その他のボタンを追加したいときは、[コマンドの選択]の[▼]をクリックし、カテゴリーを切り替えてください。
たとえば、[[挿入]タブ]を選択すれば、[挿入]タブに用意されているボタンが一覧表示されます。[すべてのコマンド]を選択すると、すべてのボタンが表示されますが、数が多すぎるので、やはりカテゴリーで絞り込んでから探した方が、見つけやすいでしょう。
![[コマンドの選択]で[▼]ボタンをクリックすると、カテゴリーを選ぶメニューが開きます](https://imgcp.aacdn.jp/img-a/800/auto/aa/gm/article/2/9/7/9/0/1/007n.gif)
[コマンドの選択]で[▼]ボタンをクリックすると、カテゴリーを選ぶメニューが開きます
![右側にボタンを追加したら、[OK]ボタンをクリックしましょう。なお、右側のボタンを選んで[削除]ボタンをクリックすれば削除できます](https://imgcp.aacdn.jp/img-a/800/auto/aa/gm/article/2/9/7/9/0/1/008.gif)
右側にボタンを追加したら、[OK]ボタンをクリックしましょう。なお、右側のボタンを選んで[削除]ボタンをクリックすれば削除できます
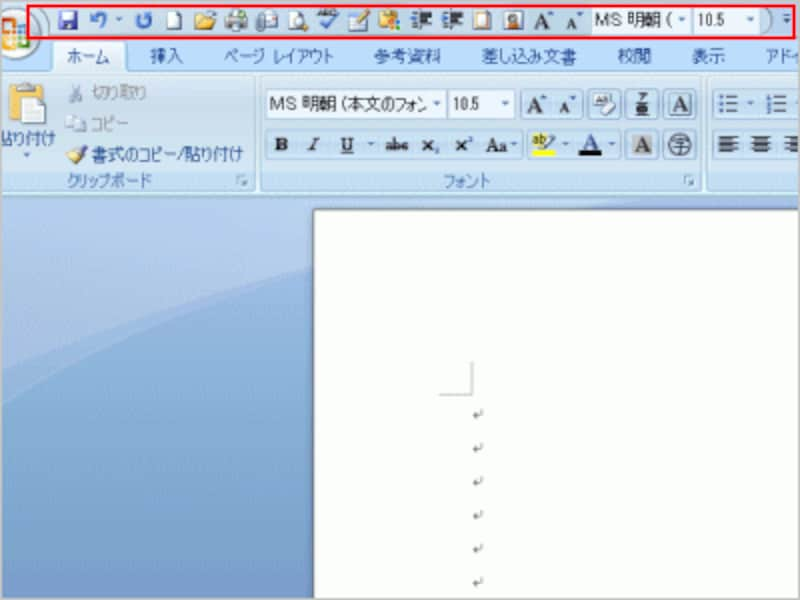
クイックアクセスツールバーにボタンが追加されました。フォントやフォントサイズを設定するボタンも追加できます。よく利用するボタンを追加しておくと、リボンを切り替えることなく利用できるので、たいへん便利です
![[リセット]ボタンをクリックすれば、出荷時の状態に戻せます](https://imgcp.aacdn.jp/img-a/800/auto/aa/gm/article/2/9/7/9/0/1/010.gif)
[リセット]ボタンをクリックすれば、出荷時の状態に戻せます






