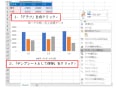エクセル(Excel)の使い方
グラフ(2ページ目)
エクセル(Excel)でのグラフの基本から応用までをカバー。折れ線グラフや円グラフ、2軸グラフ、3軸グラフなど凝ったグラフの作成方法をまとめています。また、グラフの凡例や軸タイトルを追加したり単位を表示させる方法や、書式設定、印刷などを解説しています。
記事一覧
エクセルで見やすい円グラフを作るポイント
ガイド記事 緑川 吉行
緑川 吉行「エクセルでわかりやすい円グラフを簡単に作るポイント」では、円グラフを作成するための基本的な考え方を整理しました。この記事は、より洗練された見やすい円グラフに仕上げるための操作方法について紹介します。よりわかりやすい円グラフにしよう丸い形にキュッとまとまった円グラフ。その魅力は「ひと目」で項目間の割...続きを読む
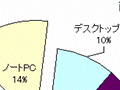
Excel2007/2010で効率的になったグラフの作成手順
ガイド記事 緑川 吉行
緑川 吉行Excel2003ではグラフウィザードに沿ってグラフを作成しましたが、Excel2007/2010ではグラフウィザードがなくなりました。ウィザード画面がいちいち表示されたExcel2003の操作と比べて、無駄のない効率的な手順になっています。どのくらい効率的になったのかを確認するために、まずは、Ex...続きを読む
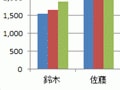
グラフの目盛線を読みやすく設定する2つのテク
ガイド記事 緑川 吉行
緑川 吉行「縦(値)軸」とは「縦(値)軸」とはグラフの縦軸のことです。以前、Excel2003では「数値軸」と呼ばれていましたが、Excel2007以降から名称が変更になりました。縦(値)軸リボンから操作する場合、グラフの縦軸は「主縦軸」と表記されています。「縦(値)軸」と「主縦軸」という2つの名称があります...続きを読む
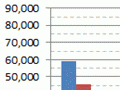
エクセルグラフ凡例・項目名の編集!元データのまま変更する方法
ガイド記事 緑川 吉行
緑川 吉行エクセルのグラフ凡例と横軸の表示!元データとリンクしている「凡例」とは、グラフの「系列」に設定した内容を表示している部分のことで、通常はグラフの右側に表示されています。一方、「横(項目)軸」とは、グラフの横軸のことで、グラフの項目として設定した内容が表示されています。そして、凡例と横(項目)軸に表示...続きを読む

エクセルでデータ推移が見やすいグラフを作成する
ガイド記事 緑川 吉行
緑川 吉行エクセルのグラフの推移をよりわかりやすくする下図のグラフは、売上データの推移を示した折れ線グラフです。パッと見た印象では、その推移は「ほぼ横ばい」に見えます。売上データの推移を示した折れ線グラフこのような場合、グラフのある設定を変更すると、折れ線グラフは下図のようになります。同じ売上データから作成し...続きを読む

Excelでの2軸グラフの作り方!
ガイド記事 緑川 吉行
緑川 吉行Excelでの2軸グラフの作り方ここでは、下図のような各月の売上金額を比較している棒グラフに、各月の対前年比率の推移を表す折れ線グラフを追加してみましょう。データの単位もグラフの種類が違うわけですから、ひとつのグラフエリアに2つの数値軸を持つ2軸グラフを作成する必要がありますね。なお、この記事では、...続きを読む

Excel「グラフ テンプレート」の使い方
ガイド記事 緑川 吉行
緑川 吉行グラフテンプレートとは「グラフテンプレート」は、一度作成したグラフの「デザイン(書式)」を保存する機能です。Excel2003では、グラフのデザインを「グラフの種類」の「ユーザー設定」で登録していました。あの機能の名称が、Excel2007以降で「グラフテンプレート」に変更されたのです。「グラフテン...続きを読む