復元する <Indexに戻る>
次に、Windowsが起動しなくなったことを前提に、CDから『Acronis TrueImage
Personal』を起動して、イメージからデータの復元を試みる。バックアップと同一のテスト環境で、復元に要した時間は5分24秒だった。
まず、パソコンの電源を入れ、『Acronis TrueImage
Personal』で作成した起動ディスクまたは製品ディスクをCDドライブに挿入する。しばらくすると、CDドライブから読み込みが始まり初期画面が表示される。
[次へ(N)>]ボタンをクリックすると、[操作の選択]画面が表示される。ここでは、データの復元を行うので、下のボタンがオンになっていることを確認してから、[次へ(N)>]ボタンをクリックする。
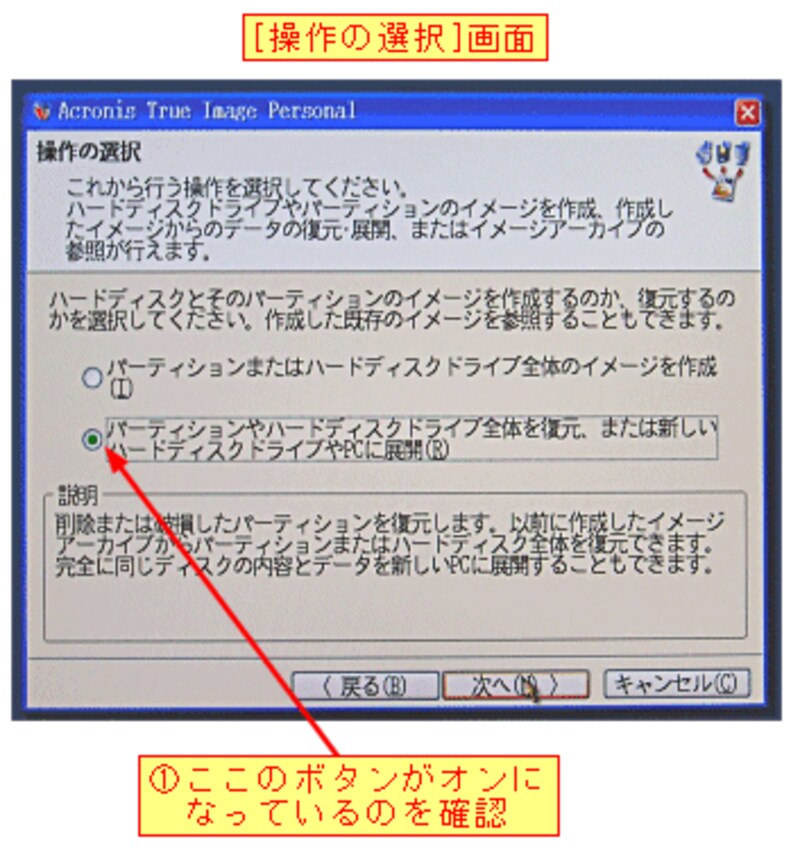
[次へ(N)>]ボタンをクリックすると、[イメージアーカイブの選択]画面が表示される。ここでは、先に作成したDドライブのイメージアーカイブを選択する。
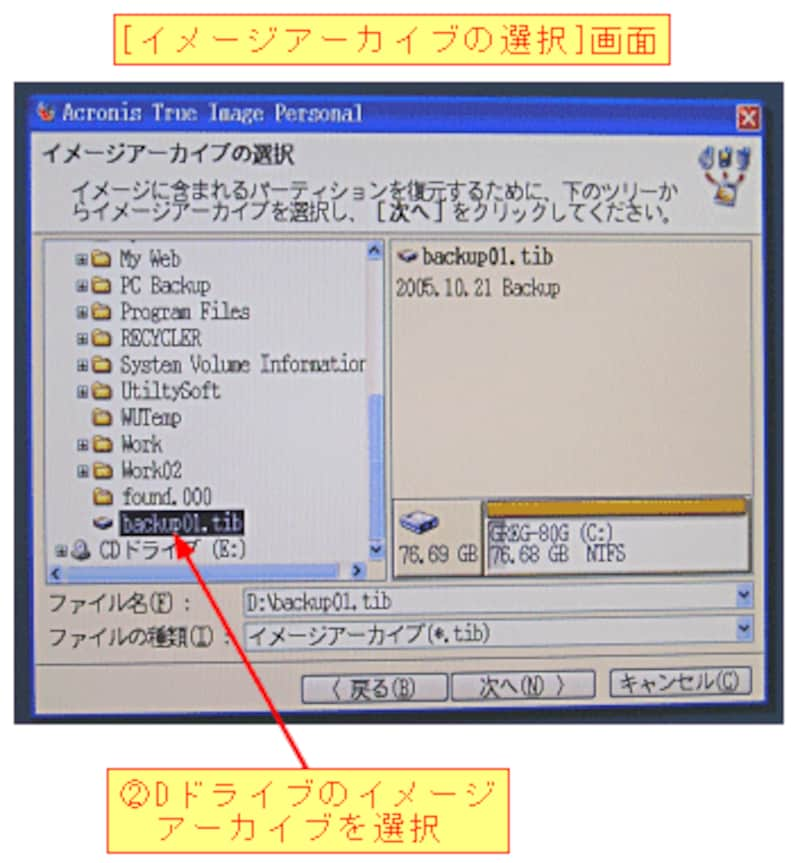
[次へ(N)>]ボタンをクリックすると、[復元するパーティションまたはディスク]画面が表示される。アーカイブファイルには複数のパーティションやドライブイメージを含むことができるので、復元するパーティションまたはディスクを選択する必要がある。
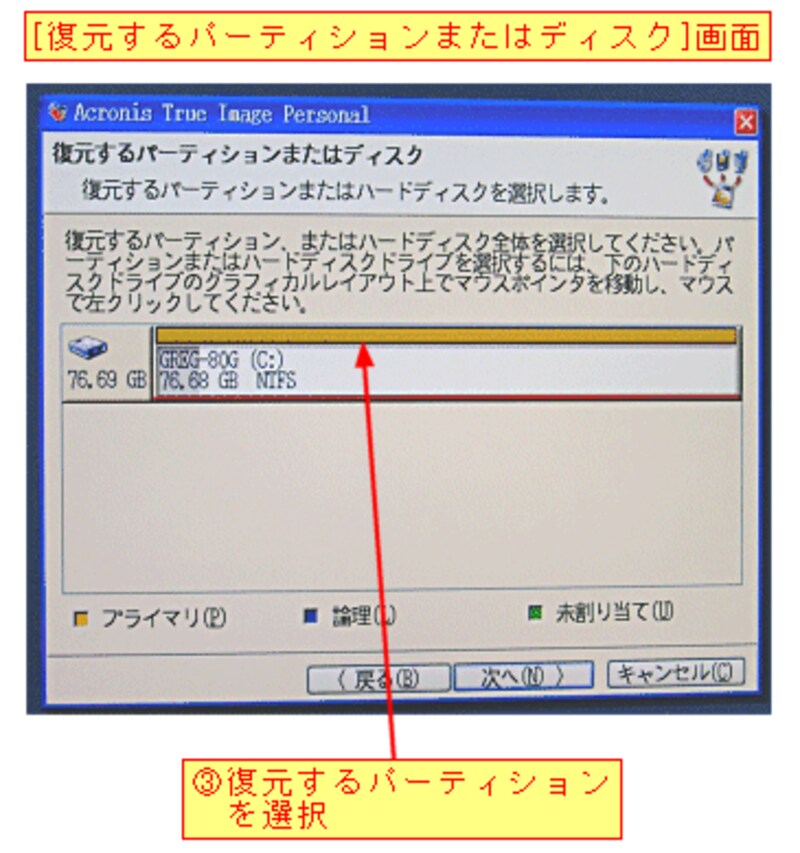
[次へ(N)>]ボタンをクリックすると、[パーティションの復元場所]画面が表示される。 アーカイブファイルに保存されているパーティションイメージは新しいハードディスクや別のパーティションにも復元できるので、受け側のパーティションを選択する必要がある。
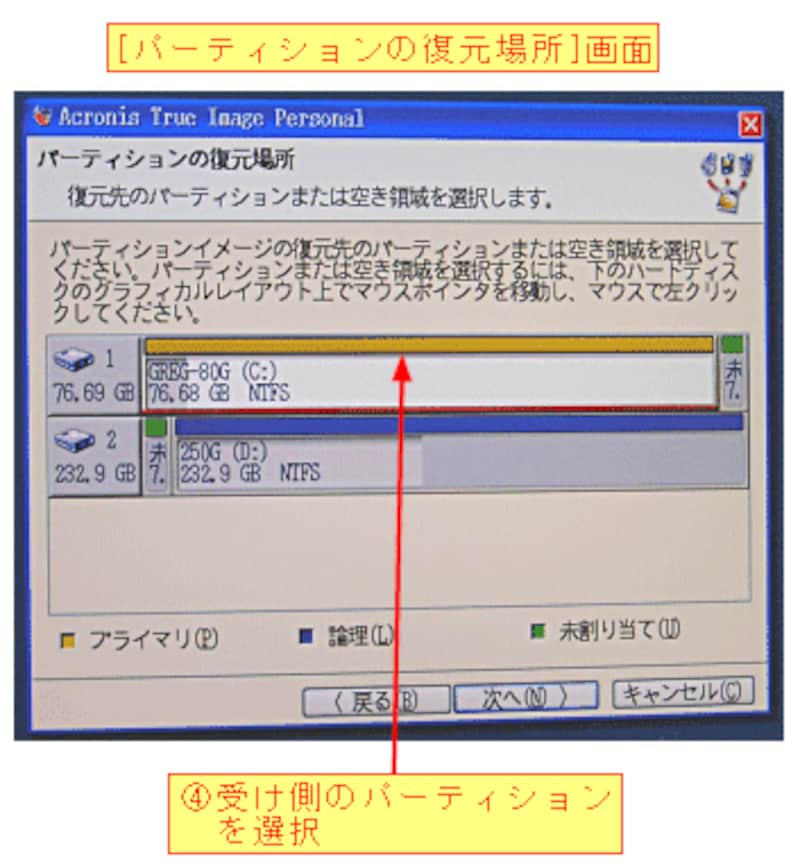
バックアップ方法の続きと使ってみての感想は次ページ >>






