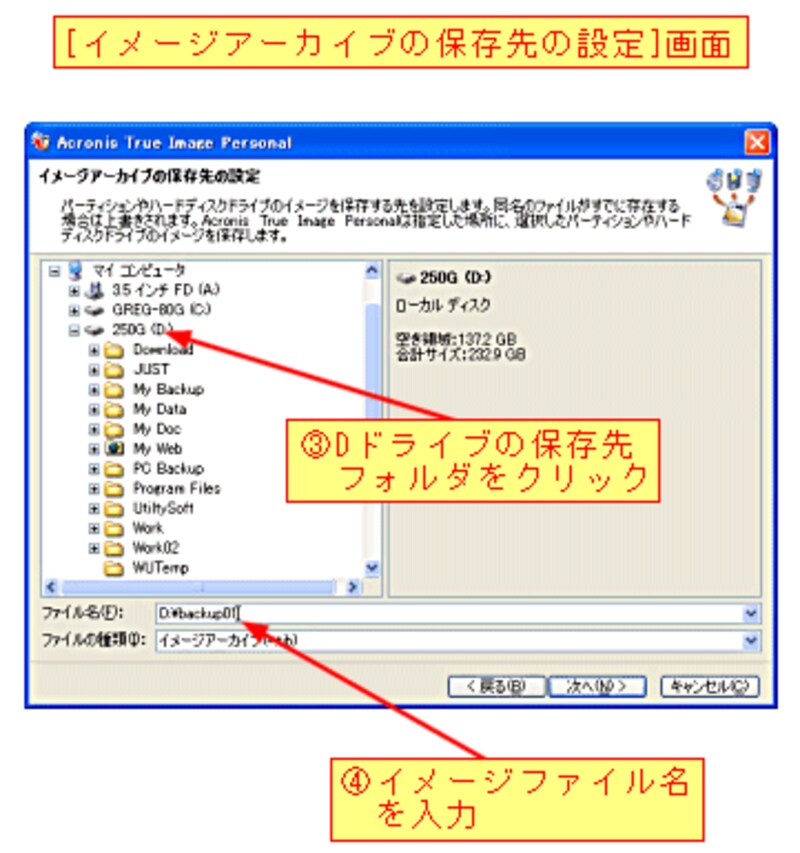制限事項 <Indexに戻る>
WindowsではなくCDから起動した場合は、以下の制限があるので注意してほしい。
・USB接続やワイヤレスのキーボード/マウスの使用。
・USB、IEEE1394のドライブの認識。
また、本製品は以下の機能が制限されている。
・各種CD、DVDメディアへの直接書き込み。
・ネットワークドライブのイメージ化、復元。
・RAID対応、シリアルATA対応。
上記のうち、最も影響がある制限は「ネットワークドライブのイメージ化、復元」だろう。ノートパソコンのイメージファイルをLAN経由でデスクトップパソコンへバックアップすることを計画している方は、上位製品である『Acronis
True Image 8.0』の購入をお勧めする。
また、パーティションが1つしかない環境(Cドライブのみ)では、イメージファイルを同一パーティション内にバックアップすることはできるが、復元時にはそのパーティションから他のドライブに移動してからイメージを復元する必要がある。
このような手間を省くためには、1台のハードディスクを複数のドライブのように使えるようにするパーティション管理ソフト『Acronis
PartitionExpert Personal』が有効だ。バックアップソフトとパーティション管理ソフトがセットにした『Acronis HD Utility
Pack』という製品も用意されている。
これから解説するバックアップと復元の操作は、使用しているOSやファイルシステムなどの環境によりかなり異なるので、あくまでも参考程度に留めておいてほしい。実際に行う場合は、必ずユーザーズガイドを熟読のうえ操作することが必要だ。
バックアップする <Indexに戻る>
今回は、Cドライブ全体をDドライブにバックアップする。テスト環境は以下のとおりである。バックアップに要した時間は13分10秒だった。
テスト環境:Windows XP SP2/ Pentium4(1.7GHz)/メモリ384MB/ Cドライブ 80GB NTFS(5.5GB使用)/ Dドライブ
250GB NTFS(96.6GB使用)
Acronis TrueImage
Personalを起動して、[次へ(N)>]ボタンをクリックすると、[操作の選択]画面が表示される。Cドライブ全体のイメージを作成するので、一番上にあるボタンがオンになっていることを確認してから、[次へ(N)>]ボタンをクリックする。
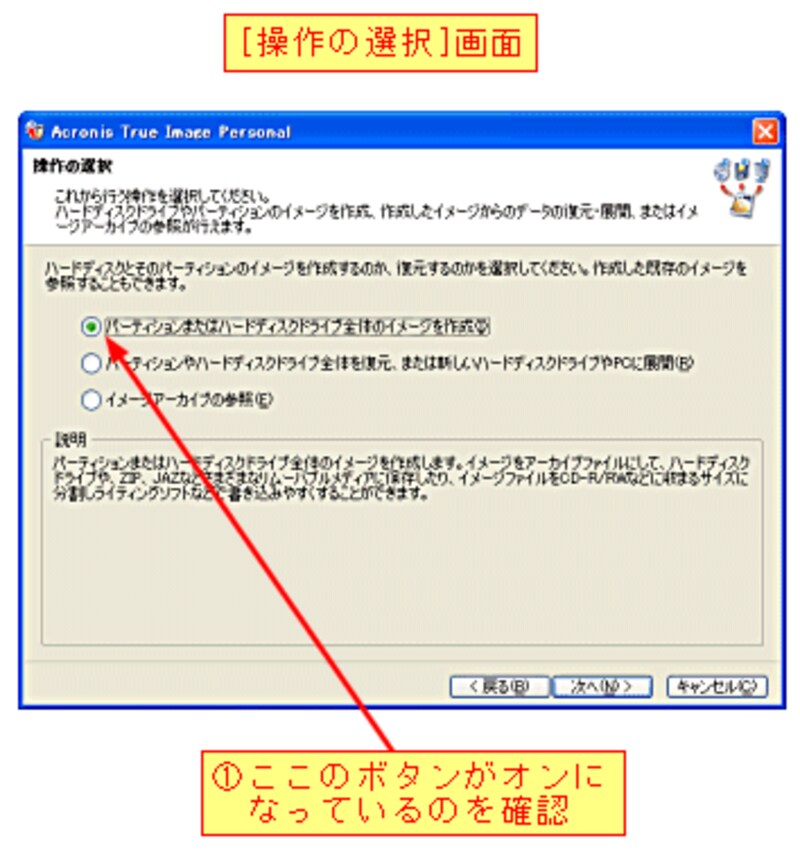
[次へ(N)>]ボタンをクリックすると、[イメージを作成するパーティションの選択]画面が表示される。Cドライブに未割り当て領域があったので、パーティションをクリックした。パーティションが選択されると、赤い下線が表示される。
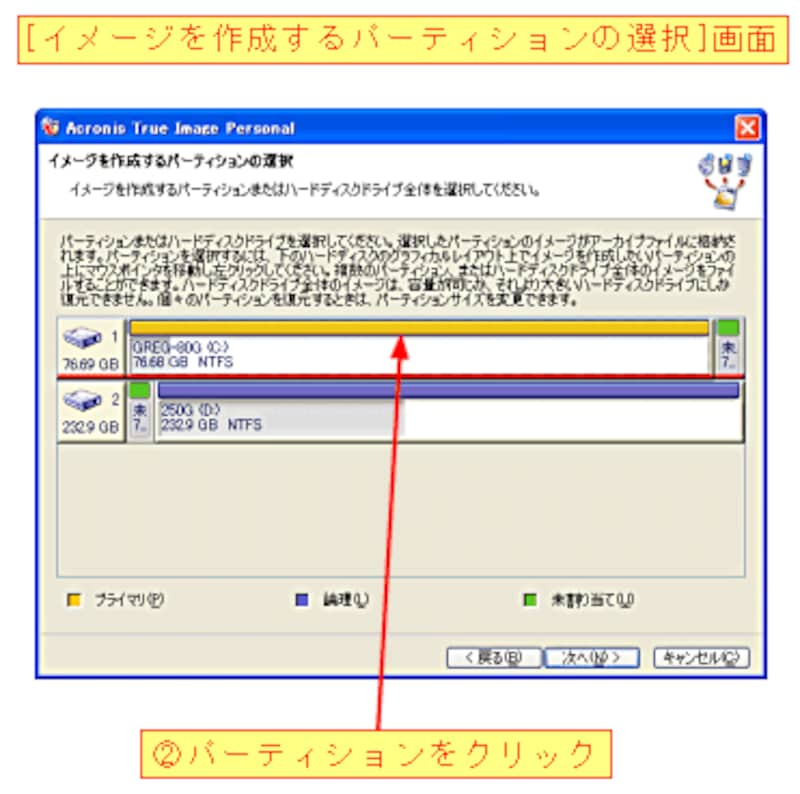
[次へ(N)>]ボタンをクリックすると、[イメージアーカイブの保存先の設定]画面が表示される。ここでは、Dドライブの保存先フォルダをクリックしてから、イメージファイル名を入力した。