【コントロールパネル】
タスクバーの時刻表示、あるいはファイルの更新日時の表示形式を使いやすいように変更します。Windowsの既定値は24時間制ですが、12時間制で午前/午後の記号を指定できます。
まず、[コントロール パネル]を開きます。[コントロール
パネル]がカテゴリ表示に設定されている場合は、[日付、時刻、地域と言語のオプション]カテゴリにある[数値、日付、時刻の形式を変更する]をクリックします。
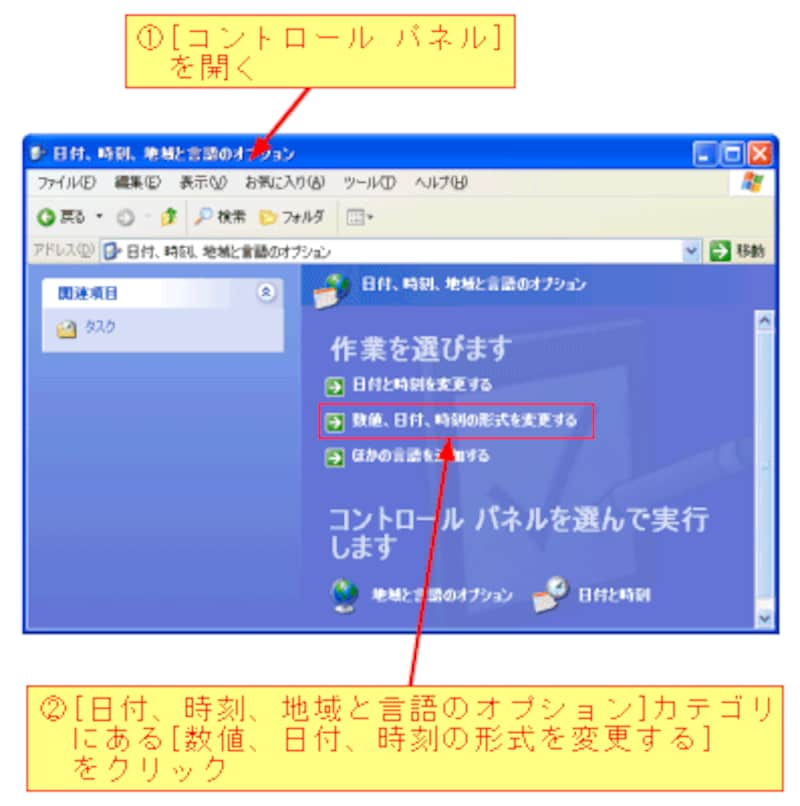
[数値、日付、時刻の形式を変更する]をクリックすると、[地域と言語のオプション]ダイアログボックスが表示されますので、[カスタマイズ]ボタンをクリックします。
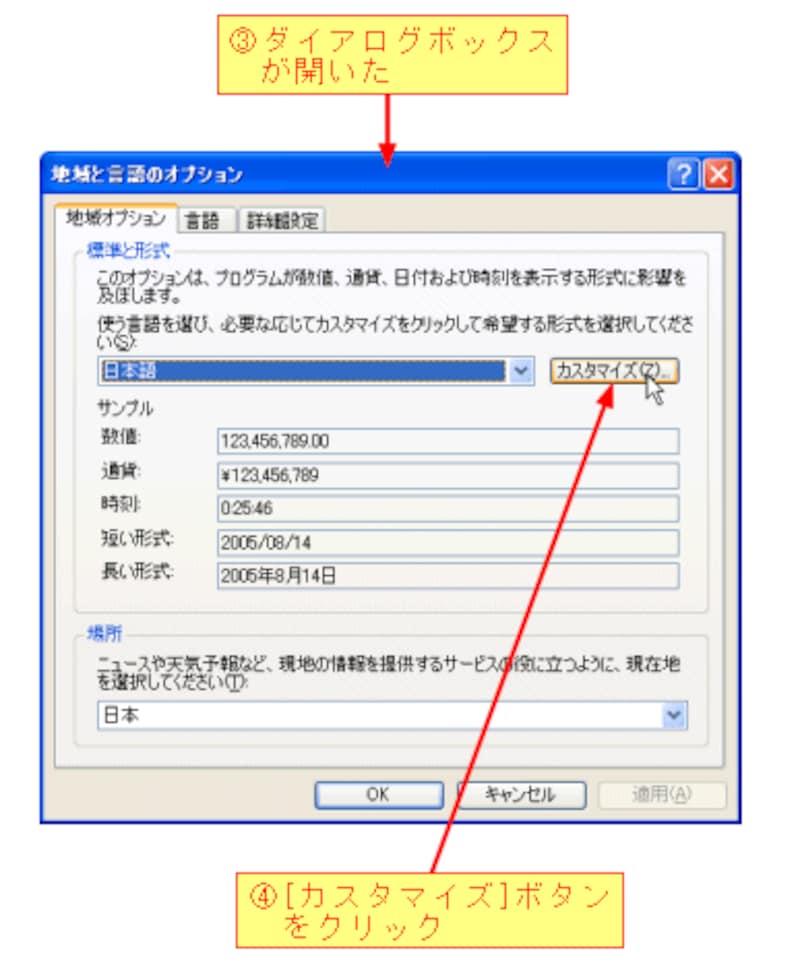
[カスタマイズ]ボタンをクリックすると、以下のダイアログボックスが表示されますので、[時刻]タブをクリックしてから、時刻の表示形式を指定します。
たとえば、「03:20 a.m.」または「03:20 p.m.」と表示したい場合は、[時刻の表示形式]を「hh:mm:ss tt」、[午前の記号]を「a.m.」、「午後の記号」を「p.m.」に指定します。
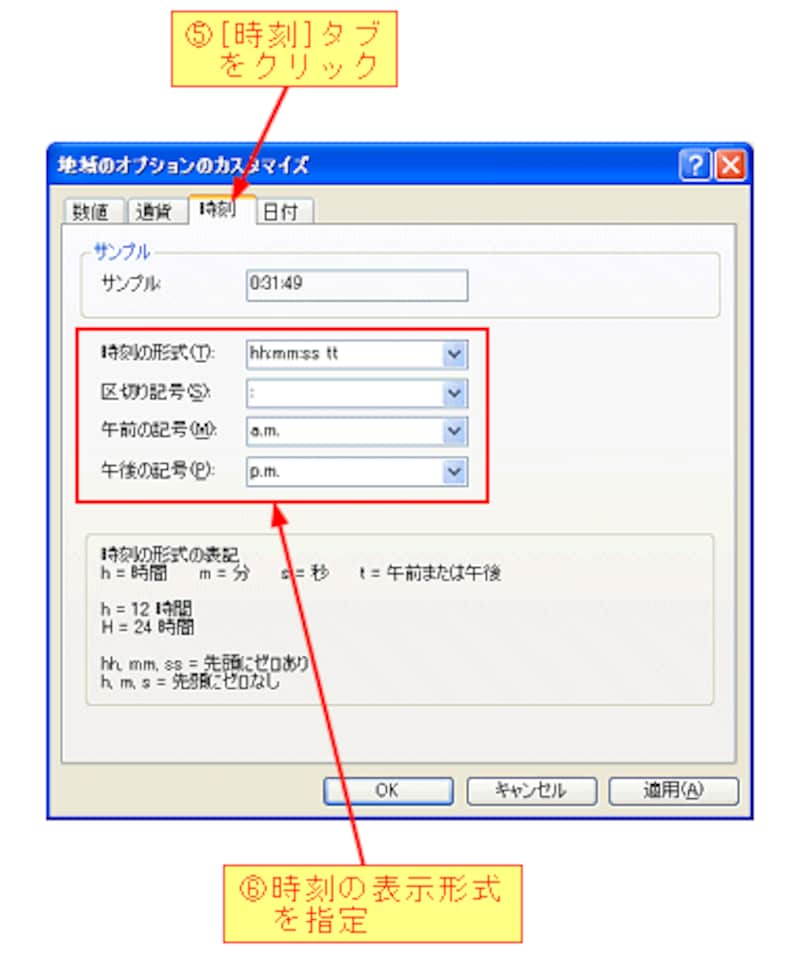
「h」は12時間制、「H」は24時間制を意味し、「hh」と指定すると先頭にゼロを表示します。また、「tt」を指定すると午前/午後の記号が表示されます。既定値に戻す場合は、[時刻の形式]を「H:mm:ss」に指定してください。
・設定前

・設定後

【手順のまとめ】
1)[コントロール パネル]を開く。
2)[日付、時刻、地域と言語のオプション]カテゴリにある
[数値、日付、時刻の形式を変更する]をクリックする。
3)[カスタマイズ]ボタンをクリックする。
4)[時刻]タブをクリックする。
5)時刻の形式を指定する。
6)[OK]ボタンをクリックする。
【関連リンク】
(酒井雄二郎)






