「お気に入り」を別のパソコンに移動(エクスポート)するには?
会社と自宅などで複数のパソコンを操作する場合、「お気に入り」に登録したWebページにもう一度訪問しようとしても、「こちらのパソコンでは登録されていなかった!」ということがままあります。
以下の操作行えば、「お気に入り」に登録した内容を他のパソコンへ簡単に移動できます。
まず、Internet Explorerを起動し、[ファイル]メニュー→[インポートおよびエクスポート]をクリックします。
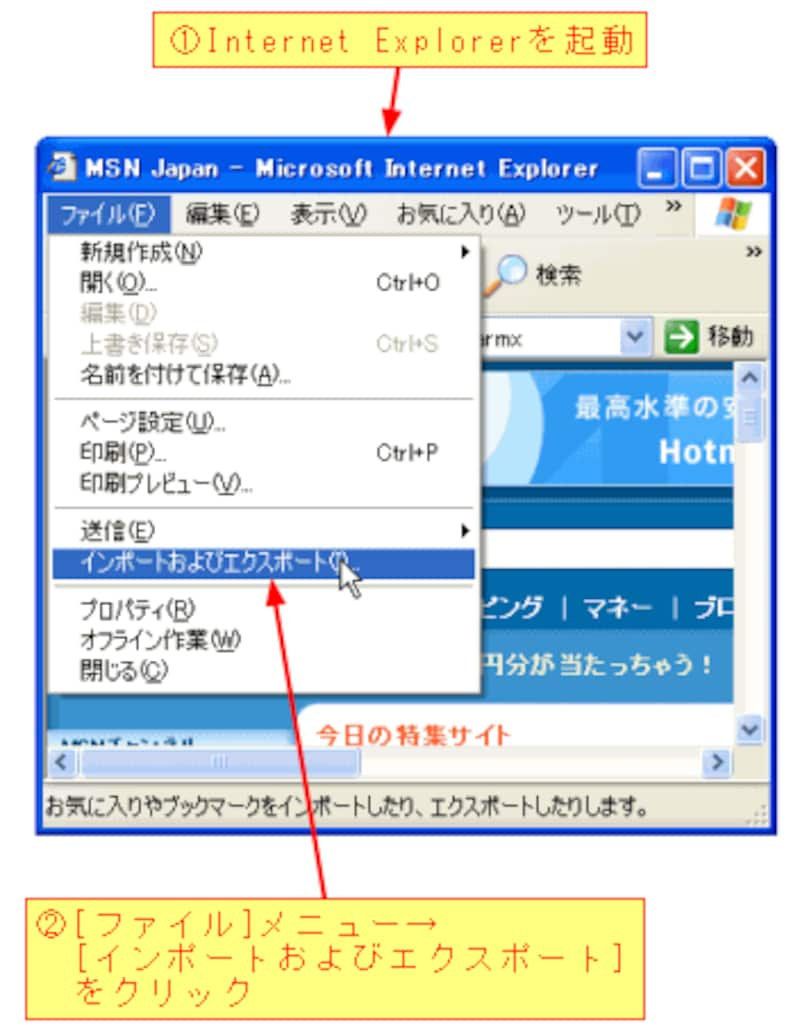
[インポートおよびエクスポート]をクリックすると、[インポート/エクスポート]ウィザードが起動しますので、[次へ(N)>]ボタンをクリックします。
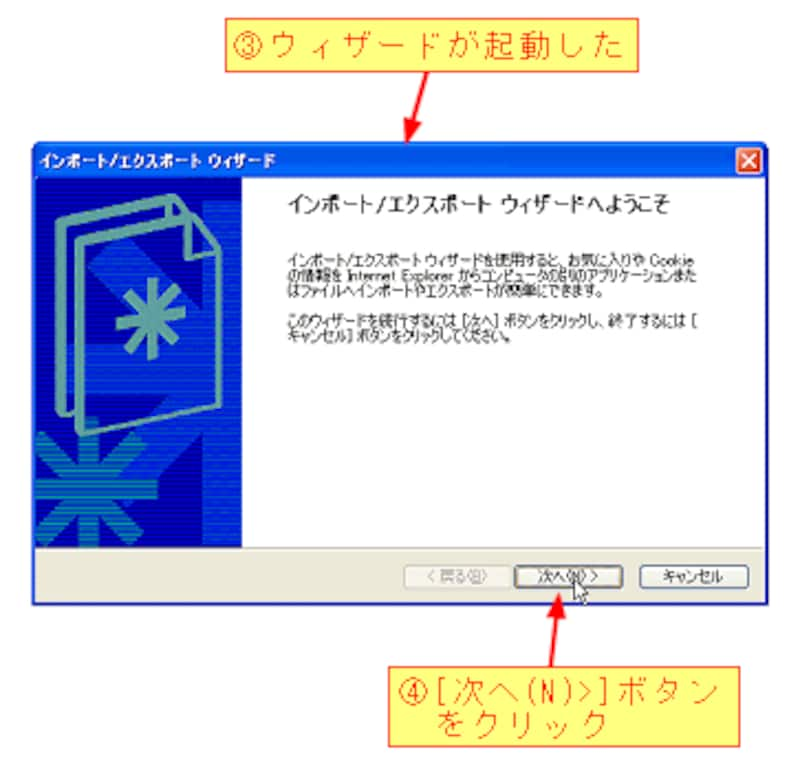
次に、[お気に入りのエクスポート]をクリックし、[次へ(N)>]ボタンをクリックします。
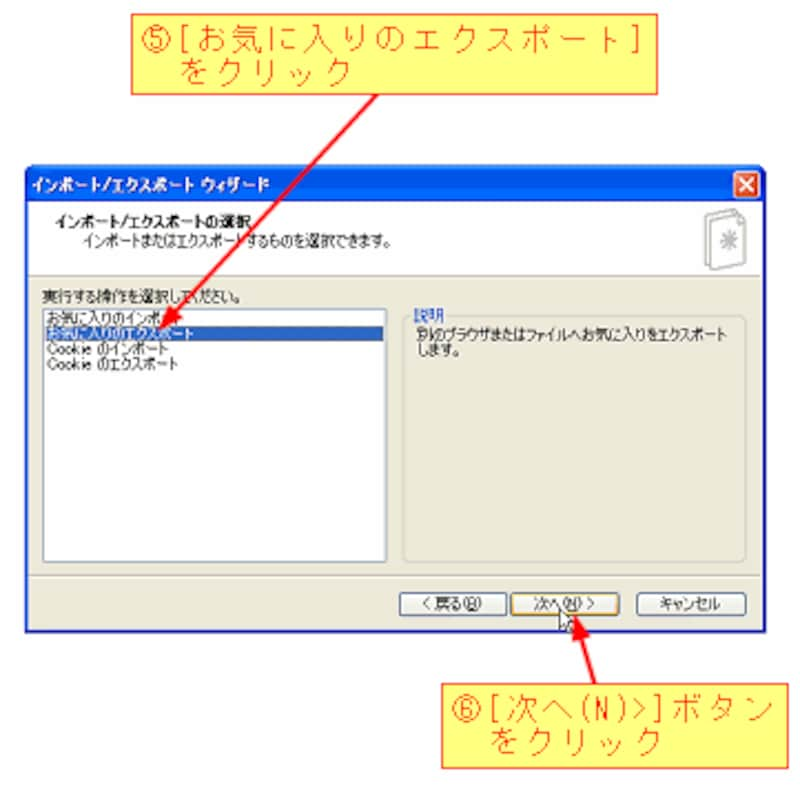
続いて、エクスポート元のフォルダを指定します。「お気に入り」のすべてを移動するときは、[Favorities]を選択します。
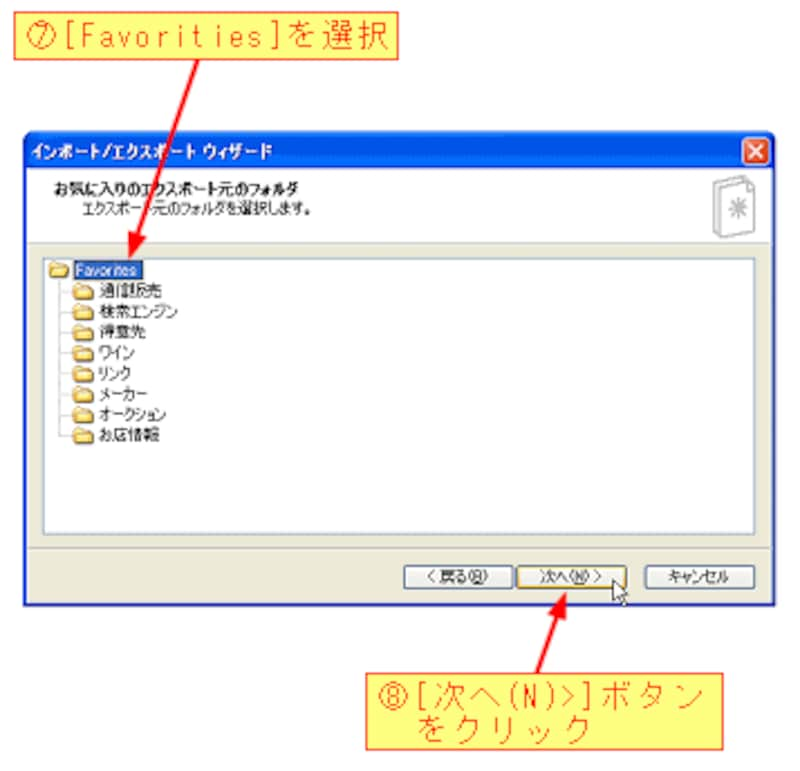
「お気に入り」のエクスポート先を指定して、[次へ(N)>]ボタンをクリックします。[参照]ボタンをクリックすると、エクスポート先を変更できます。
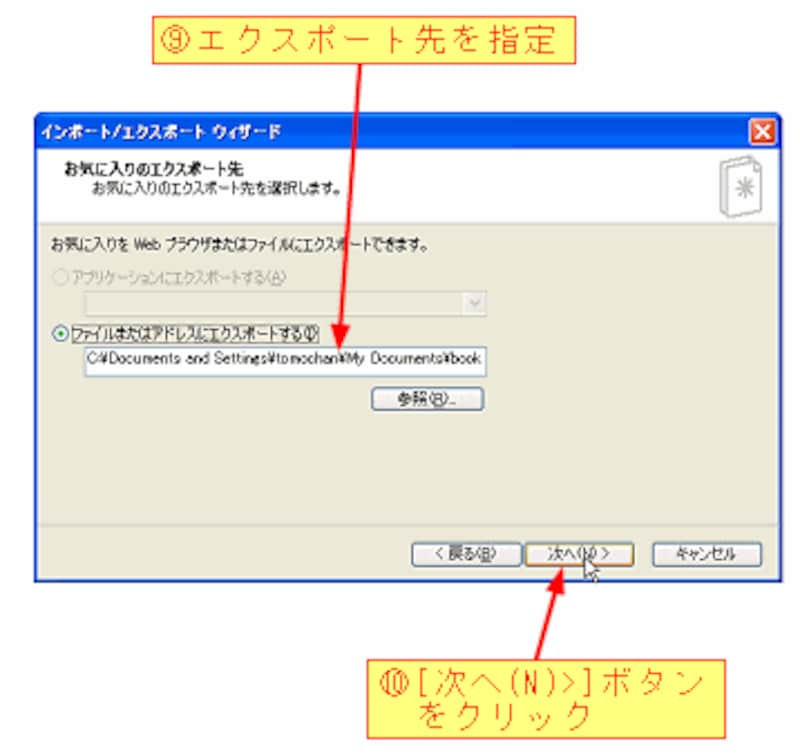
最後に[完了]ボタンをクリックすると、「お気に入り」のエクスポートが完了します。
これで、エクスポート先に「bookmark.html」というファイルが作成されます。このファイルをフロッピーディスクなどにコピーして、移動先でのパソコンでも[インポート/エクスポート]ウィザードを起動し、[お気に入りのインポート]を実行すれば、「お気に入り」を簡単に移動できます。
また、「bookmark.html」ファイルは、お気に入りとして登録したWebページがカテゴリ別に表示されますので、独自のリンク集としても使えます。
「お気に入り」を別のPCに移す手順
1)Internet Explorerの[ファイル]→[インポートおよび
エクスポート]をクリックするとウィザードが起動する。
2)[次へ(N)>]ボタンをクリックする。
3)[お気に入りのエクスポート]をクリックし後、[次へ(N)>]
ボタンをクリックする。
4)[Favorites]フォルダが選択されているのを確認して、
[次へ(N)>]ボタンをクリックする。
5)エクスポート先を指定して、[次へ(N)>]ボタンをクリックする。
6)[完了]ボタンをクリックする。






