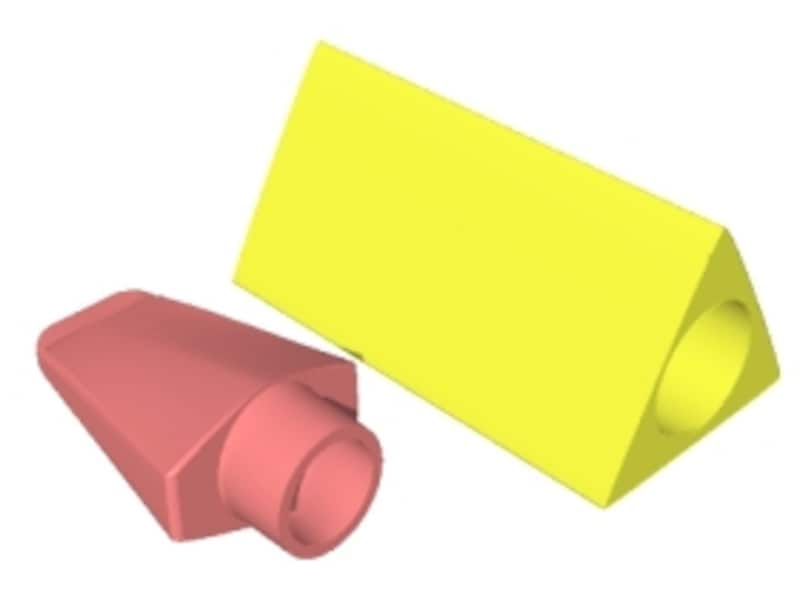| <Index> |
| 1 アプリ削除時に注意すること |
| 2 付属のアンインストーラーで削除する |
| 3 Windows のツールで削除する |
ハードディスク を覗いてみたら、使っていないアプリケーションソフト(アプリ)が多いのに驚かされます。
最近のパソコンでは、「これでもか!」と言わんばかりに100種類に及ぶアプリがプレインストールされている機種もあるようです。
しかし、本当に使うアプリはその内わずかなもの。使わないアプリはハードディスクの容量を使いますし、第一、[スタート]メニューがいっぱいになり使いにくいたらありません。
今回は、不必要なアプリを削除してハードディスクと[スタート]メニューを整理したいという方のために、アプリを安全に削除する方法を解説いたします。
アプリ削除時に注意すること <Indexに戻る>
まず、アプリは必要がなくなったからと言って、不用意にフォルダごと削除してはいけません。アプリの痕跡がレジストリ、Windowsフォルダ、[スタート]メニュー、ショートカットメニューなどに残ってしまい、フリーズの原因になることもあります。
また、削除する際には、アプリのインストール先フォルダにあるREADME.TXT
ファイルを確認してください。そこにアプリを削除する方法が書いてある場合があります。
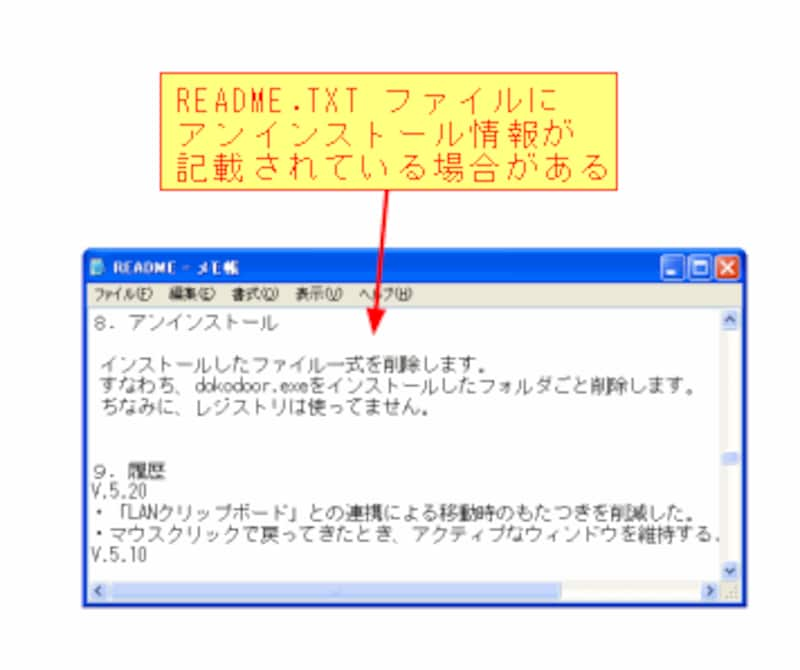
1台のパソコンを複数ユーザーでお使いの場合は、管理者アカウントを持っている方がアプリを削除してください。そして、起動中のアプリをすべて終了してから、削除作業を開始してください。
アプリによっては、削除の途中で「共有ファイルを削除しますか?」というダイアログボックスが表示される場合があります。共有ファイルを削除すると、他のアプリが正常に動作しなくなる恐れがありますので、共有ファイルは削除しない方が安全です。