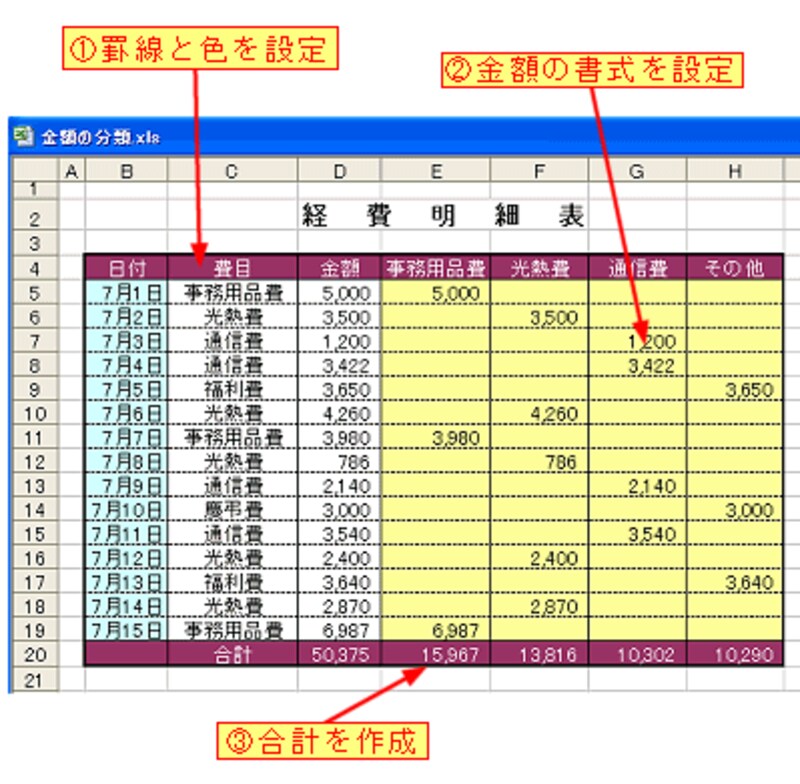◆
AND関数で判断する
<Indexに戻る>
G列(その他)には、D列(事務用品費)、E列(光熱費)、F列(通信費)以外の費目を表示するようにしますので、IF関数とAND関数を組み合わせた次のよう
な計算式を入力します。
=IF(AND(B2<>$D$1,B2<>$E$1,B2<>$F$1),C2,"")
AND関数は、AND(論理式1,論理式2,…)
という書式で表され、カッコ内のすべての論理式が成立するときに、真(TRUE)の値を返します。
最初の論理式 B2<>$D$1 は、「入力した費目名(B2)がD列の項目名($D$1)と等しくない」という意味です。
さらに、E列、F列の項目名とも比較して、すべての論理式が成立している場合は金額をG列(その他)に表示し、ひとつでも論理式が成立していない場合は空白を表示します。
少しむずかしくなりましたが簡単に言うと、AND関数で(事務用品費)でも(光熱費)でも(通信費)でもない金額を
判断し、それを(その他)に表示するようにしたのです。計算式をそれぞれのセルに入力し、下にコピーすると次のようになります。
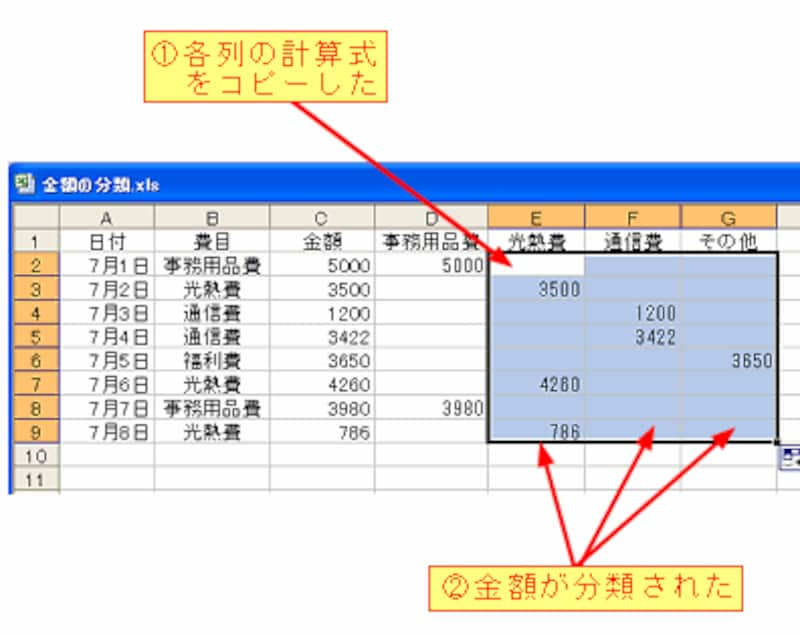
試しに費目名を変更してみてください。正しい列に分類されたでしょうか?

◆
書式を設定する
<Indexに戻る>
最後に罫線と色を設定して、見栄えのよい経費明細表にします。金額が表示される欄は[セルの表示形式]を[数値]にし、3桁おきにカンマで区切るようにしました。
また、最終行にSUM 関数で項目別の合計金額が表示できるようにしました(図をクリックすると大きく表示されます)。
●参考 ガイド記事
大好評! Windows メールマガジン(無料)