レジストリを使わないMac OS Xのアプリケーション管理
Mac OS Xでアプリケーションのインストールがシンプルなのは、共有ライブラリの管理や、ファイルとアプリケーションの関連付けのしくみがユニークであるため。Mac OS Xではアプリケーション内部に固有のライブラリやヘルプファイル、ファイル関連付けの情報などを含めておくだけで、システムが自動的に読み込むようになっている。レジストリのような仕組みは一切なく、必要な情報はアプリケーションがハードディスク上に存在するだけでよいため、OSを再インストールしてもほとんどのアプリケーションで再インストールが不要なほどだ。
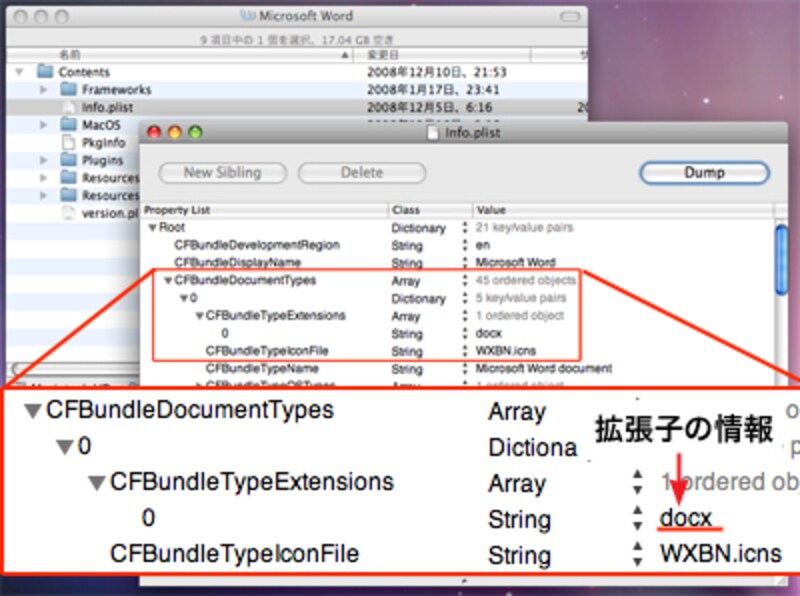 |
| Microsoft Word 2008 のパッケージ内部“Contents/info.plistの中身には、拡張子の情報が登録されている。Mac OS Xは自動的にこの情報を読み込み、システムキャッシュに登録する。初期化したい場合は、キャッシュを削除するか、アプリケーションを削除すればいい |
このように、Mac OS Xではファイル関連付けなどの登録作業をシステムが自動に行ってくれるので、デベロッパはインストールプログラムの制作にあまりコストをかける必要がなくなり、ユーザーがインストール作業をミスする可能性も低くなるのだ。
ちなみに、Mac OS Xでファイル関連付けを変更したい場合は、対象の拡張子を持つファイルを選択状態にして、Finderの「ファイル-情報を見る」を実行し、「このアプリケーションで開く」を変更してやるだけでいい。もっと細かく変更したい場合はユーティリティ※も存在する。
※こちらのページの“RCDefaultApp”の紹介文でインストール方法について記述している
ファイルの“作成日”と“更新日”を大切に扱うMac OS
ファイルの管理において、“更新日”はとても重要な意味を持つ。似たようなファイル名がたくさんあって目的のファイルが見つからないときなどは、この“更新日”で並び替えることによって、自分の記憶をたよりに見つけ出せることは多い。●Windowsでは、プロパティを変更すると更新日が変わってしまい、ファイルを複製すると作成日が新しくなる
Windowsのエクスプローラでファイルのプロパティを開き、詳細タブでコメントなどを書き込んでしまうと、ファイルの更新日がその日に更新されてしまう。また、ファイルをコピーすると、ファイルの“作成日”が変更される。理屈としては間違ってないと思うが、ファイルを別ボリュームにバックアップしてなにか管理情報を書き込んでしまうと、オリジナルとの違いが作成日と更新日では確認できなくなってしまうことになり、日付をたよりにファイルを探すことが困難になってしまう。
 |
| ファイルコピーすると作成日時が変更され、「詳細」を修正すると更新日時が新しくなってしまう。いずれもファイルの中身に変更は無い |
つまり、Windowsではエスクプローラ上でファイルを整理すればするほど、ファイル情報が変更されてしまうことになる。ユーザーがファイルを管理する場合は、これらのことを想定してファイル操作しなければならない。
●簡単にはファイルの作成日/変更日(更新日)を変更しないMac OS X
対するMac OS Xでは、Finderでファイルコピーしたり、Spotlightコメントを追加したりしても、作成日と変更日(更新日)はオリジナルのまま維持される※。ちょっとした違いだが、日々のファイル管理において作成日と変更日の情報は、内容を作った日と内容を変更した日でありつづけてくれたほうがコンテンツ管理においては都合がよい。
※ターミナルのcpコマンドでファイルコピーすると作成日と変更日は変わってしまう。ターミナルの場合はdittoコマンドを使うこと
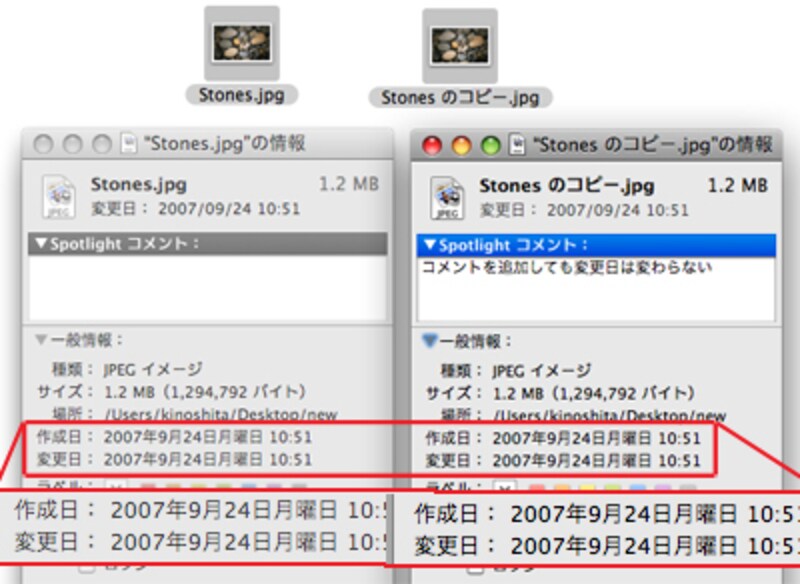 |
| ファイルを別ボリュームにコピーしても作成日は維持されるため、「あのとき作ったやつ…いつ作ったっけ?」といううろ覚えの情報から目的のファイルを探し出すことができる |
ちなみに、WindowsのInternetExplorerでネット上のファイルをダウンロードすると、ファイルの作成日・更新日はダウンロードした日時になるが、Mac OS XのSafariでは、ダウンロードしたファイルがもつ本来の作成日・更新日が維持される。Mac OS XのSafariのほうが、プログラムの更新モジュールをまとめてダウンロードして、古い順から適用したい場合などに役に立つだろう。







