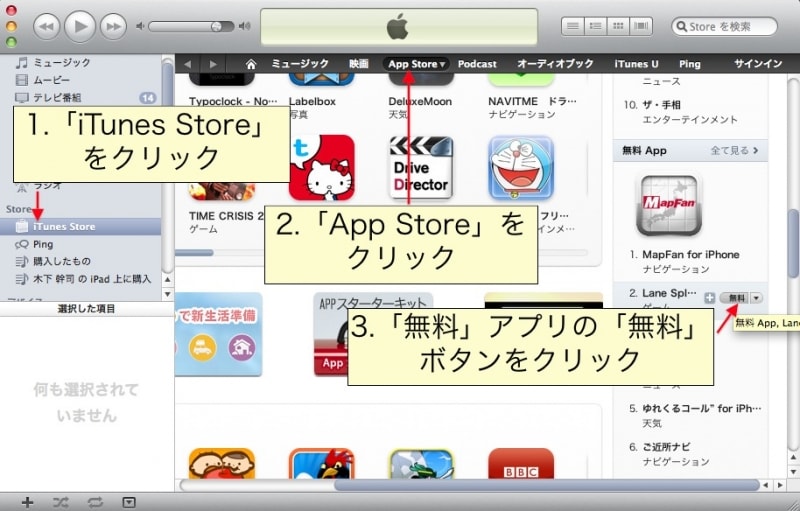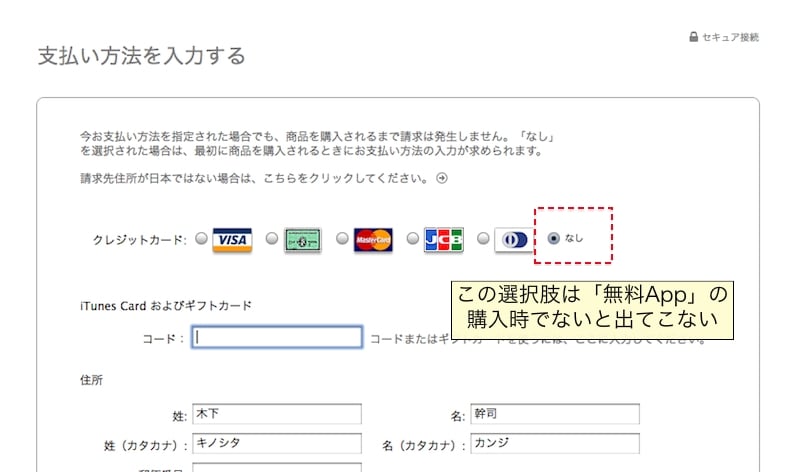iTunes Storeにアカウントを登録する
iTunes Storeで音楽やアプリケーションを購入するには、インターネットへ接続可能な環境とEメールアドレス、そしてiTunesのアカウントが必要です。アカウントがない場合は、まずiTunesを起動し、アカウントを作成しましょう。アカウントを作成するときにクレジットカードの情報を求められますが、今回はクレジットカードなしで作成する方法を解説します。
- iTunesを起動し、「iTunes Store」を選択。中央上の右上の「App Store」をクリック。何でもいいので無料アプリの「無料」をクリックします
- 表示されたダイアログで「新規アカウントの作成」をクリック
- 最初の画面で「続ける」をクリックし「利用条件とアップルのプライバシーポリシー」と進め、「Apple ID 詳細の入力」画面でメールアドレスやパスワードなどを入力します
- 「支払い方法を入力する」の画面で、クレジットカードの種類を「なし」を選び、「請求書先住所」などを正しく入力して「続ける」をクリックしていき、画面の指示に従えばアカウント作成が完了します
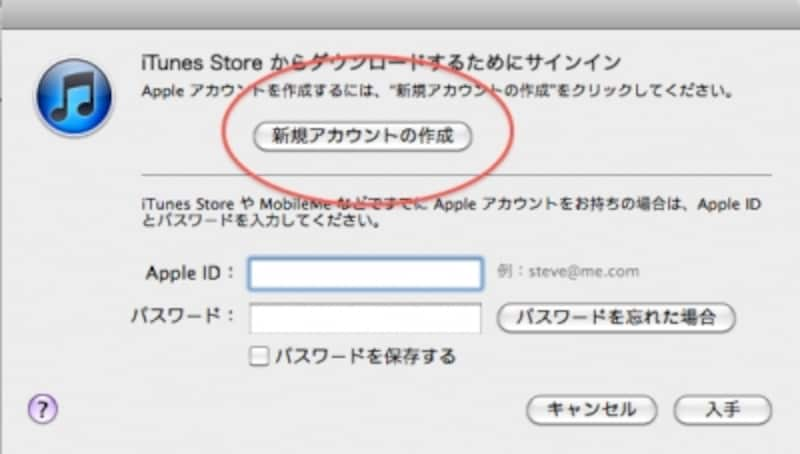
アカウントを持っていなければ「新規アカウントの作成」ボタンを押す。すでにアカウントが登録されている場合はApple IDとパスワードを正しく入力します
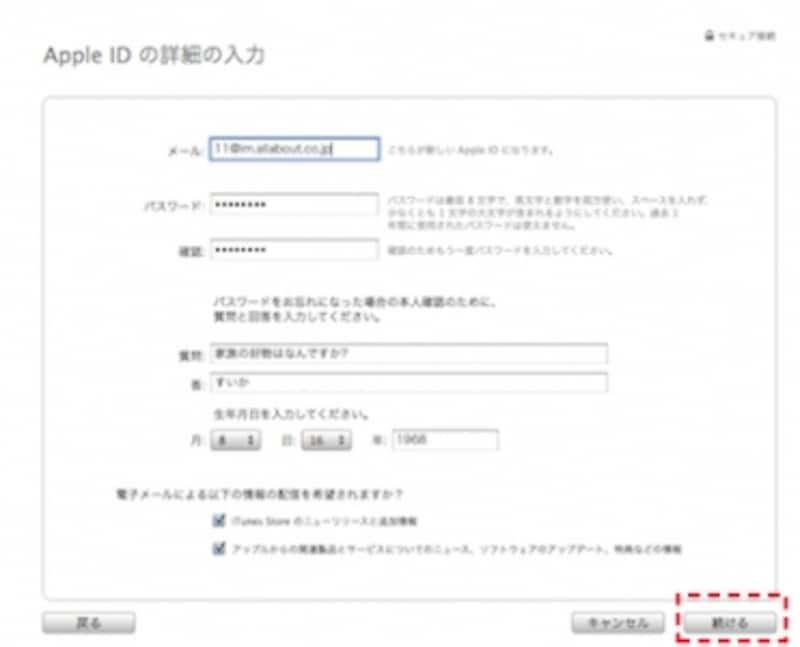
パスワード文字には制限があるため注意!
iTunesカードのコードを登録する
iTunes Storeのアカウントを取得したら、iTunesカードのコードを登録します。- iTunesカードの裏面をコインなどでこすり、コードを確認する
- iTunesで、先ほど作成したApple IDでiTunes Storeにサインインします。
- 画面右上にある「クイックリンク」から「コードを使う」をクリック。表示される画面で先ほど確認したコードを入力して「コードを使う」をクリックします。
- Apple IDのパスワードを正しく入力し、コード入力が成功すれば、右上に残高が表示されます。
 |
| こすりすぎるとコードそのものを削ってしまうので注意! |
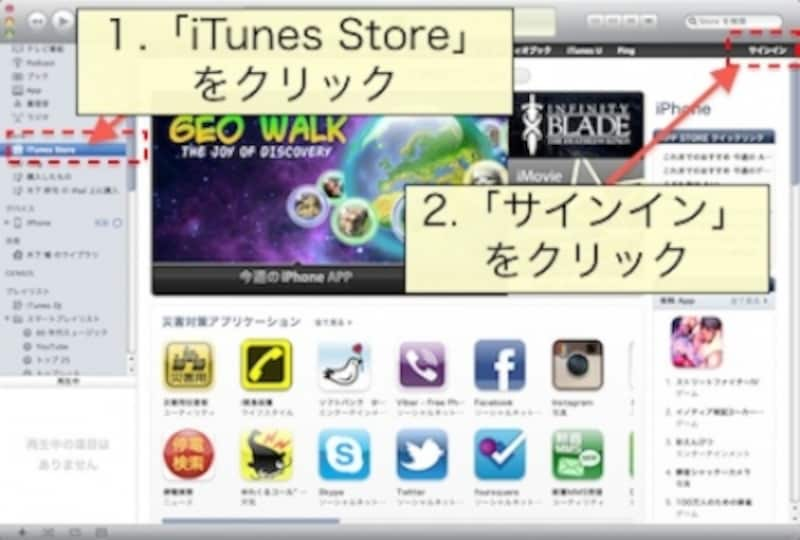
iTunesにサインイン
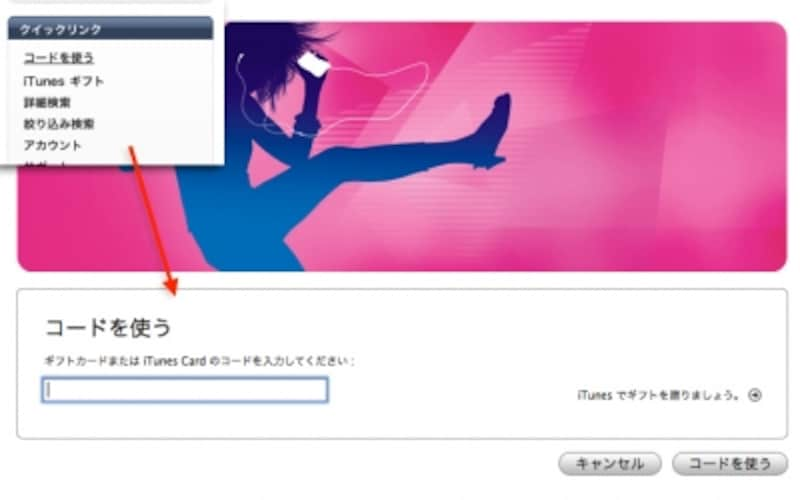
「コードを使う」でコードを入力
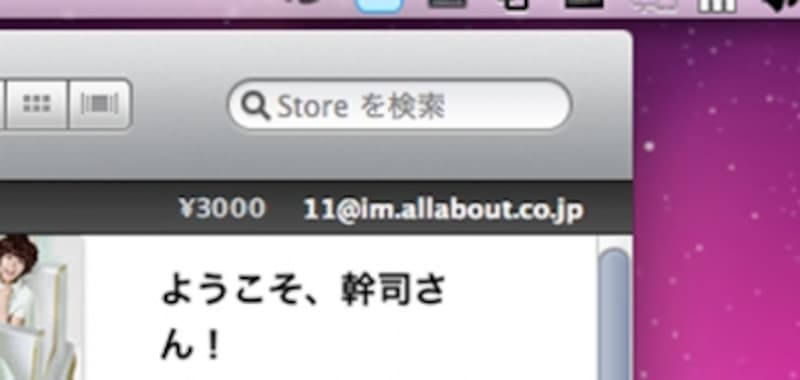
登録終了!
次ページで、実際に購入してみます。