iCalの裏技-その2
●To Do項目の期限を簡単に入力する裏技「来月のいついつが締め切りで……」なんてのが10も20もあると、To Do項目に1つ1つ入力していくのは大変手間な作業だ。iCalでは締め切り日にあるイベントをTo Do項目のエリアにドラッグ&ドロップするだけで、その日が期限のTo Do項目が簡単に作成できる。
【操作方法】
- カレンダー上でTo Do項目にしたいタイトルでイベントを登録する。
- そのイベントをTo Do項目のエリアにドラッグ&ドロップ。
- 逆の操作でTo Do項目からカレンダー側にドラッグ&ドロップするとイベントが作成できる
- イベントを終日にしたい場合は、日または週表示で、終日エリアにドラッグ&ドロップする
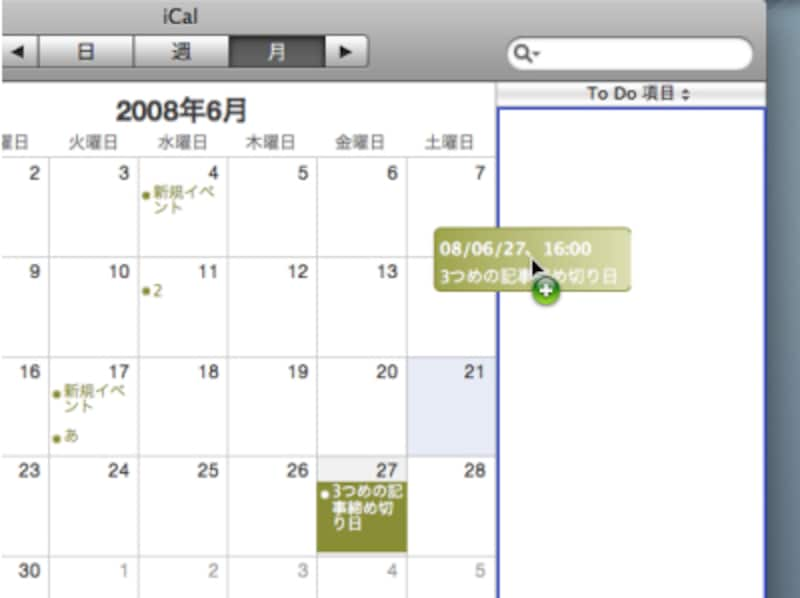
イベントやTo Do項目をデスクトップにドラッグ&ドロップすれば、iCalendar形式のファイルができる。Macじゃない人に対して、メールなどで他の人にイベントを送りたい場合に使える。相手がWindows Vistaなら、送信したファイルをダブルクリックしてもらうだけでいい
複数のイベントを操作したい場合、shift + クリックして複数選択してから行う。カット、コピー、ペースト、削除、複製などが可能だ。カレンダーを移動したい場合も同様に操作しよう。
【操作方法(移動)】
- shift キーを押しながら、イベントをクリックしていく。
- control + クリックして表示されるメニューの「カレンダー」から目的のカレンダーを選択。
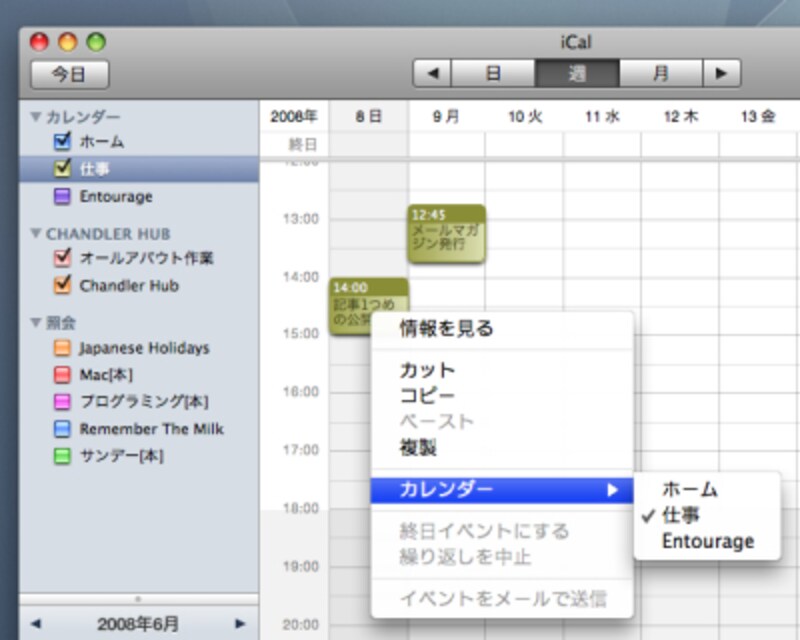 |
| 複数選択した状態で、control + クリックのメニューからカレンダーを切り替えることができるが、ローカルのカレンダーのみ。共有カレンダーにはドラッグ&ドロップが可能だが、今度は複数選択したままの操作ができない |
【操作方法(コピー)】
- shift キーを押しながら、イベントをクリックしていく。
- 左上にあるカレンダーリストで、コピー先としたいカレンダーをクリック。
- イベント上でcontrol + クリックして「複製」を選ぶ。
【注意事項】
- To Do項目で同様の操作はできない。
- control + クリックのメニューで移動できるのはローカルのカレンダーのみ。複製ならば場所は問わない。
- 単体のイベントならば、ドラッグしながら目的のカレンダーにドロップするだけで、異なるカレンダーへの移動が可能(この場合、共有カレンダーにも移動できる)
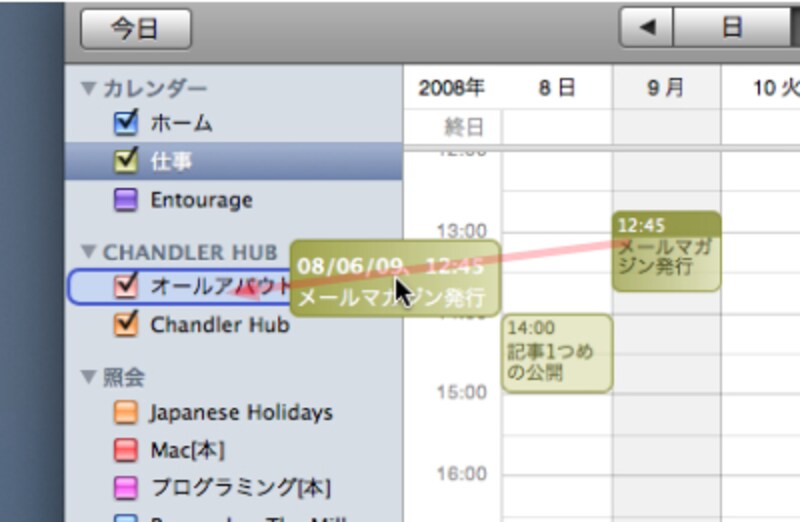 |
| ドラッグ&ドロップの操作はイベントやTo Doのカレンダー移動、イベントの時間変更、イベントの種類変更(To Doへ変更したり終日スケジュールに変更したりできる)などができる。とてもMac OSらしい操作性だ |
●すべてのカレンダーの表示を一度にオン/オフ
カレンダーのチェックをオフにするとそのカレンダーは表示されない。グループに登録しておけば、そのグループをオン/オフすれば複数のカレンダーを切り替えできるが、すべてのカレンダーの表示を切り替えたい場合、command キーを押しながらクリックしよう。
【操作方法】
- command キーを押しながら、いずれかのカレンダーのチェックをクリック。
- 特になし。
●カレンダーの時間(終日の場合は日付)をキー操作で移動(長さ変更)する
延期や時間変更されたスケジュール移動する場合、マウスでドラッグすれば簡単に変更できるが、キーボードでの操作も覚えておくと便利だ。
【操作方法(移動)】
- イベントをクリックして選択状態にし、control キーを押しながら、上下左右に移動。
- イベントをクリックして選択状態にし、control と shift キーを押しながら、 上または下キー。
- 変更できる最小単位は15分。それ以下だと、「編集 - イベントを編集…」で変更する。
- 終日イベントの場合、日単位で移動、変更となる。







