いつ、だれがどれくらい作業ができて、いつまでに達成するのか?
アナログなやり方なら、紙のカレンダーにペンで書き込んでおくのが一番だが、デジタルならば、Mac OS XのiCalで管理しよう。Mac OS X Leopardならば、メールとの連携機能もあり、とても効率的にスケジュールを作成、管理が可能だ。
しかし、iCalのイベントの登録・編集がどうも使いにくいと感じたことはないだろうか? ここでは、iCalでイベントやTo Doを自由自在に登録する裏技やインターネットで共有する方法などを紹介しよう。
iCalの基本操作
まずは、iCalにイベントを登録する方法を紹介しよう。といっても、基本はイベントを作成したいカレンダーを選択状態にし、iCalの画面で目的の時間をドラッグするだけ。あとは見出しなどの詳細を入力すればOKだ。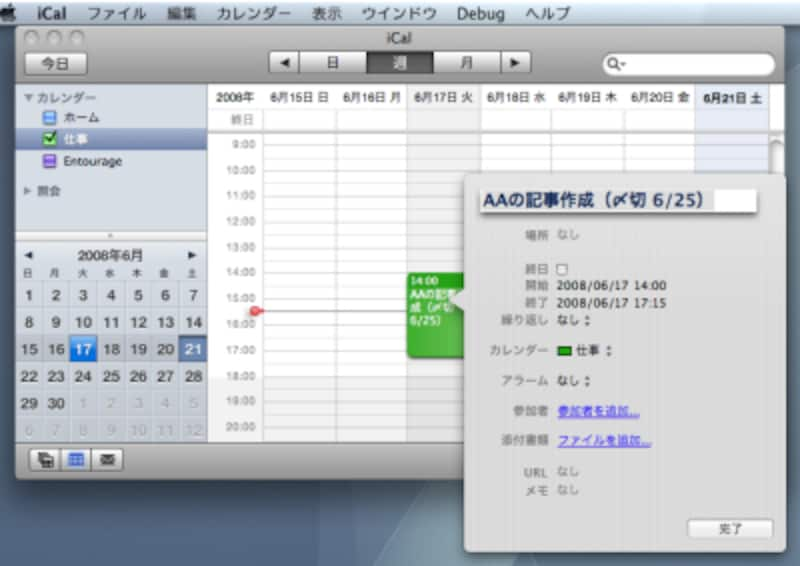 |
| iCalバージョン3以降、イベントの登録方法が変わってしまった。正直言うとMac OS X 10.4以前のほうが使いやすい…… |
iCalの裏技-その1
iCalに登録したイベントは、目的に応じてアラームを設定したり、添付ファイルを追加することができる。慣れてくれば、グループでカレンダーをまとめたり、キーボードショートカットで操作したり、ドラッグ&ドロップでイベントを登録する操作も楽しい。以下にいくつか便利な操作方法を挙げておくので、注意事項とあわせてマスターしてほしい。●バルーンを表示せずに見出しを編集する
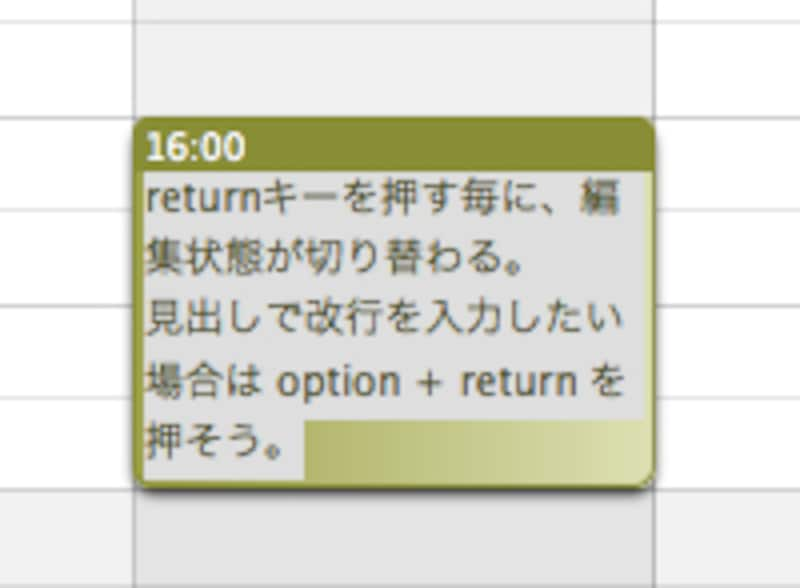 |
| returnキーを押す毎に編集状態が切り替わるので、そのままでは改行が入力できない。改行を入力したい場合、optionキーを押しながら、returnキーを押そう |
【操作方法】
- 編集対象のイベントが選択されている状態で returnキーを押す。
- 入力済みの文字列を誤って消してしまった場合、すぐにアンドゥしても戻らないが、いったんreturnキーを押して編集状態を解除し、command + Z を押せば戻る。
●カレンダーのグループを作成
| shiftキーを押すと「+」のアイコンが変化する |
【操作方法】
- shift キーを押しながら、画面左下の「+」アイコンをクリック。出来上がったグループに、格納したいカレンダーをドラッグして移動する。
- グループ内にあるカレンダーが選択状態のままiCalを終了したとき、次回起動時には別のカレンダーが選択状態になっているため、iCal起動直後、イベントが入力できなくなったような錯覚を起こす。この場合、改めて目的カレンダーを選択してやればいい。
●カレンダーのカラーを変更したり説明文を追加
イベントの詳細はいくらでも入力できるが、カレンダーが何を意味しているのか?を登録したいときがある。それに、デフォルトの色は好きになれない。そんな場合はカレンダーの情報を編集してやればいい。
【操作方法】
- 対象のカレンダー上で一度クリックして command + I または 「ファイル - 情報を見る」 を実行。
- カラーを任意のものに変更したい場合、色の部分をクリックして「その他…」を選ぶ
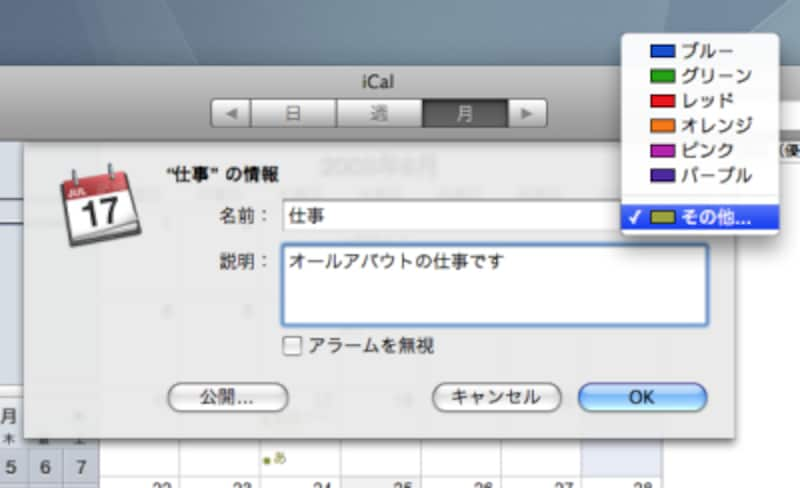 |
| カレンダーの情報では、カレンダーを公開したり、公開したカレンダーの設定を変更したりすることもできる |







