Mac OS X用では、標準で付属する「テキストエディット」や、オンラインソフトの「mi」「Jedit」「CotEditor」が有名どころで、縦書きをサポートする「iText および LightWayText」、2文書の差分表示が可能な「TextWrangler」など種類も多い。
コアなUNIXユーザならターミナル上で動作する「vi」や「nano(pico)」も便利だ。
大量のテキスト文書を管理する場合なら「MacJournal」や「Journler」「mEdit」を活用しよう。いろいろ試して、自分好みのテキストエディタを見つけてほしい。
なお、前述のアプリケーションで作業する場合以外でも、テキストを編集する作業は頻繁に行われる。iCalでイベントを作成したり、iTunesで曲情報を入力したり、Safari上で住所/氏名の入力、およびブログを投稿する画面での文字入力などがそうだ。
そして、Mac OS Xで動作するアプリケーションは、これらの文字入力エリアを「テキストエディット」と同じ機能を利用して作られていることが多い。
簡単に確認した範囲では、テキストエディット、Pages、Keynote、Numbers、Safari、iCal、iTunes、Spotlightのフィールドなど、あらゆるアプリケーションのあらゆる編集エリアがそれに該当する。
つまり、これから紹介するテキストの移動、削除などのキーボードショートカットを覚えておけば、あらゆるテキスト編集作業を快適にこなす事ができるのだ。
基本的なテキスト編集のキーボードショートカット
スタイル変更可能なエディタならば、文字サイズを大きくしたりインデントを設定できる。キーボードショートカットで文字サイズを変更したりできれば、より迅速な作業が可能だ。●編集結果の取り消し/やり直し
| 機能 | キーボードショートカット | 補足 |
| 取り消し | command を押しながら Z | |
| やり直し | command と shift を押しながら Z |
●テキスト/画像などの選択
| 機能 | キーボードショートカット | 補足 |
| テキストや画像を選択する | shift を押しながら矢印キーで選択したい範囲を移動 | |
| すべてを選択 | command を押しながら A |
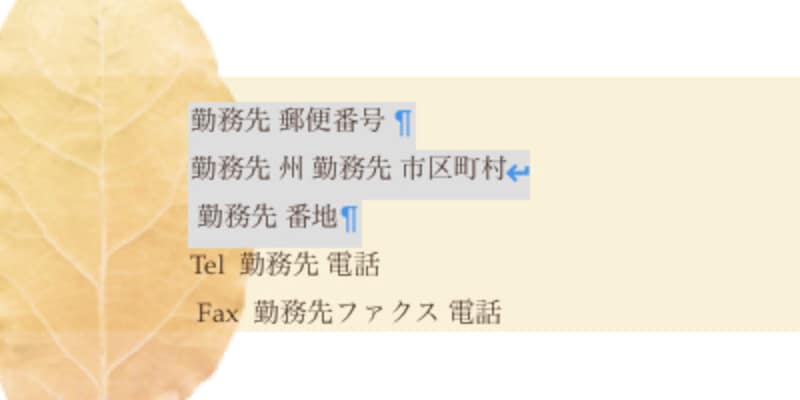 |
| PagesやKeynote、Numbersでは、改行などの編集記号は文字列を選択したときのみ表示される。行の末端や状態が把握できて、なおかつ画面によけいな記号を常に表示させないで済むため、最終結果を確認しながらの編集がやりやすい。さりげないがMac OSらしいセンスのよいアイデアだ |
●テキストのサイズを変更
| 機能 | キーボードショートカット | 補足 |
| テキストのサイズを大きくする | command と shift を押しながら ; | command を押しながら テンキーの + もOK |
| テキストのサイズを小さくする | command を押しながら - | command を押しながら テンキーの - もOK |







