もう~い~くつね~る~と~…
今年も残り後わずか、そろそろ年賀状を作らないと元日に年賀状が届かなくなります。
せっかくMacをつかっているのだから、おしゃれなカードでみんなを驚かせたいですよね?
年賀状ソフトなどを購入すれば、素材やデザインなどはサンプルを利用するだけでできあがり…
でも、なんか手作り感が足りない。へたでもいいから、お金を使わず、オリジナルなものを!
というわけで、今年は少し趣向を変えて、Mac OS Xの標準機能だけで年賀状を作ってみました。
プレビューで裏面作成
年賀状の裏面作成をMac OS Xの標準機能だけで作っちゃいましょう!ようするに、画像の必要なところを切り取って、うまく重ねることができればよいのです。Mac OS X 10.5 Leopardに標準装備されている、「プレビュー」というソフトウェアは画像の切り抜きや合成に対応したため、これだけで裏面の制作ができます。
【作り方】
●子供の写真を切り取って、素材と合成する
1.一部を切り取って使いたい画像を開き、ツールバー「選択」から「図形で抽出」を選びます。
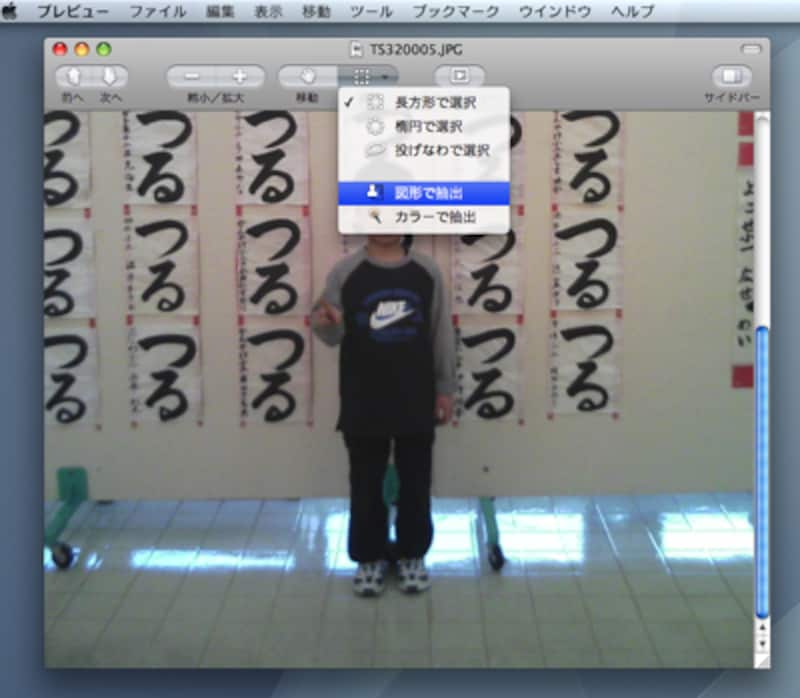 |
| この機能はMac OS X Leopardの「プレビュー」から搭載されています |
2.「抽出する領域を取り囲むようにドラッグします。」と表示されるので、切り取りたい部分とそうでない部分の境界線上に赤い線が重なるよう範囲指定し、returnキーを押します。
 |
| 選択する範囲はある程度ズレていても、正しい境界線に補正されます。この状態でももう一度returnキーを押すと、切り取りが実行されます。操作方法は画像左下に表示されます |
3. もう一度 return キーを押すと、不要な部分が削除されます。ツールバー「選択」から「長方形で選択」をえらんで必要最低限の範囲を選択し、「編集 - コピー」(command + C)を実行します。
 |
| グレーに見えるのは「透明」の部分であるため、コピーされません |
4.次に切り取った画像を貼付けたい画像を開き、「編集 - 貼付け」を実行します。4つのグレーのハンドルの内側をマウスでドラッグすることで、場所を移動でき、ハンドルを1つつかんでドラッグすれば拡大縮小が可能、command キーを押しながらハンドルをドラッグすれば、回転することも可能です。
出来上がったら、ハンドルの外側をクリックすることで、画像が合成されます。
 |
| 貼り付けを確定すると、もとに戻せなくなるので注意。年賀状素材は「2008年賀状イラスト-ふゆきデザイン年賀状(子年)」からダウンロードしたものを利用させていただきました! |
●テキストを画像に合成する
1.先ほどの年賀状に貼付けたい文字を用意します。例として「今年もたくさん遊んでね!」という文字をテキストエディットで入力し、文字サイズを大きくしたり、色を変更したりしました。
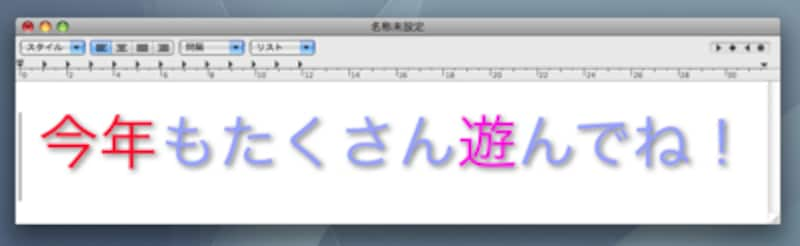 |
| テキストエディットもMac OS X標準のソフトウェアです。文字サイズを変更したりするには、「フォーマット-フォント-フォントパネルを表示…」を実行して表示されるパネルで操作します |
2.command キーとshiftキーを同時に押しながら、4キーを押すと、マウスカーソルが + に変わるので、先ほどの文字だけが含まれるようにマウスをドラッグして囲み、マウスボタンを離します。
すると、シャッター音のあと、デスクトップに「ピクチャ1」※という画面をコピーしたファイルができます。
※「ピクチャ」の後の数字は1ではない場合があります
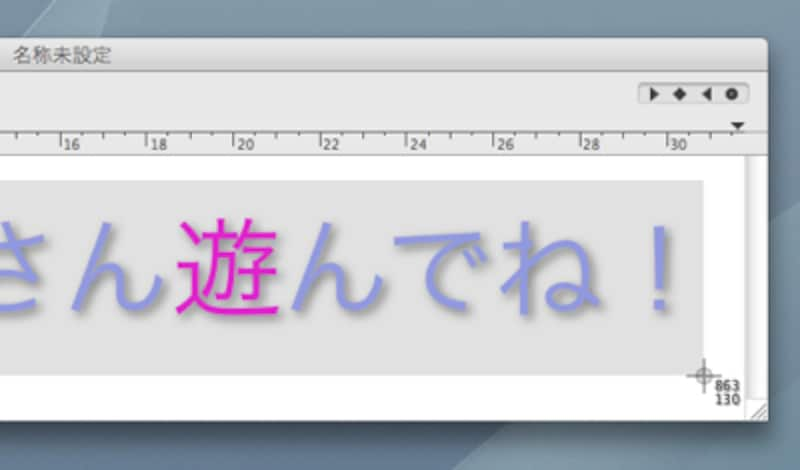 |
| command + shift + 4(テンキーの4は不可)を押して、スクリーンショットを撮ります。点滅するカーソルや余分なウインドウが含まれないように注意します |
3.できた「ピクチャ1」をデスクトップでダブルクリックして開きます。その後ツールバーの「選択」から「カラーで抽出」を選びます。
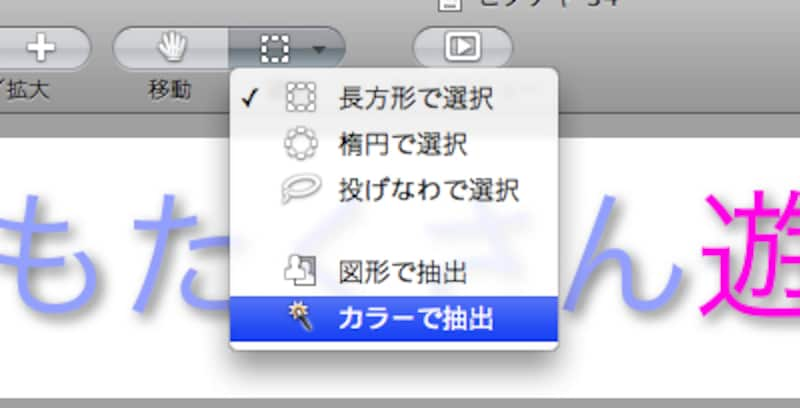 |
| マウスでクリックした箇所と同じ色を削除していきます。コマンドを実行すると説明文が表示されるので、迷いません |
4.「図形で抽出」の場合とよく似ているのですが、今度は、クリックやドラッグした箇所と隣接する同じ色のほうが取り除かれます。
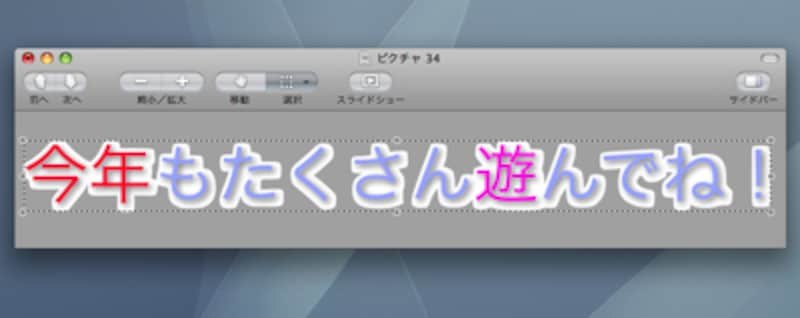 |
| 作例ではテキスト作成時に影をつけてしまいましたが、つけない方が合成しやすいと思います |
5.元の画像に4.で作った画像を貼付けて、変形すればできあがりです。
 |
| 作例では差出人もつけてみました |







