動画の再生速度を変更する
あまり知られていませんが、QuickTimeプレイヤーを使えば、映像や音楽の再生速度を変更することができます。動画を開いて、「ウインドウ - A/Vコントロールを表示」を実行するとパネルが表示され、そのパネルの右下に「再生速度」という項目があり、1/2倍速から3倍速まで変更できます。
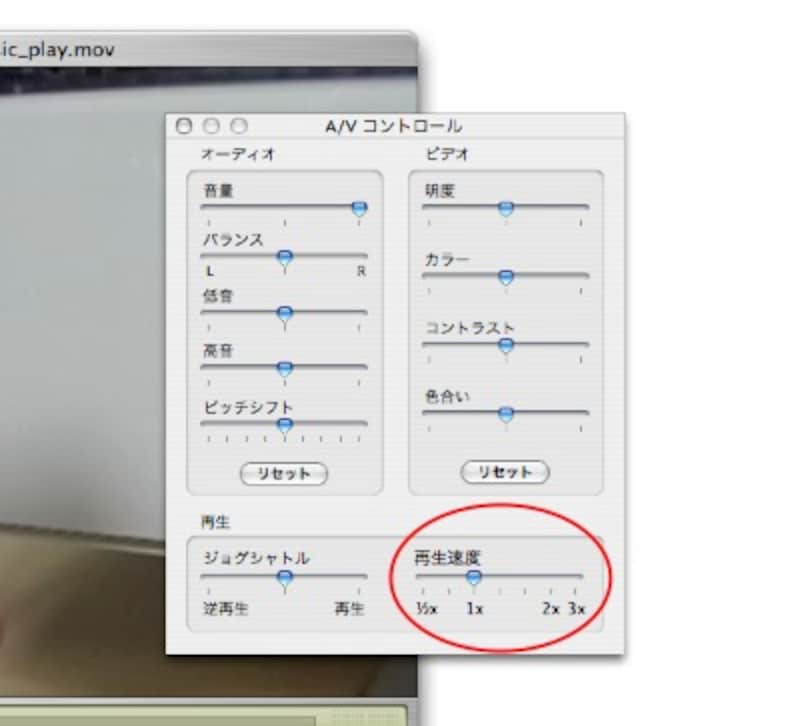 |
| 再生速度は変更できるものの、3倍速までじゃぁ…… |
しかし、動画の内容によってはもっともっと再生速度をあげたい場合があります。実は、この再生速度はAppleScirptを使うことで3倍速以上にすることができるのです。
QuickTime Playerのスクリプトを使う
まずは、スクリプトエディタ(アプリケーション/AppleScirpt にあります)を起動してから、QuickTime Playerで目的の動画だけが開いた状態にします。次に以下のAppleScriptをスクリプトエディタ上で実行するだけ。たった3行ですので、怖がらずにチャレンジしましょう!【再生速度変更】
| tell application "QuickTime Player" set preferred rate of document 1 to 16 end tell |
これで、16倍速の再生になりました。QuickTime Playerの再生ボタンを押してみてください。上記スクリプトの16の数字をいろいろ変更することで、自由に再生速度が変更できます。
いちおう34倍速くらいまでは確認(34秒の動画が1秒で再生できること)しましたが、どこまで再生速度を変更することが可能かどうか?は確認していません。(逆に1/2とかにしたい場合は0.5とします)
再生速度を変更した結果を動画ファイルにするには?
再生速度を変更した結果そのままで他の人に見せるためには、その再生速度の状態で新しく動画を作成する必要があります。よって、もとの動画を何らかの方法で変換する必要があります。ここでは、2つの方法を紹介します。
●方法1- 再生中の画面を動画として保存する
もっとも簡単な方法は、前述の再生速度を変更した動画をそのまま録画してしまうことです。
画面の動きを動画として記憶できるもので、おすすめのものは以下のソフトがあります。
・ScreenFlow(シェアウェア)
・Jing(フリーソフト)
・Gawker(フリーソフト)
・SnapzPro X(シェアウェア)
・iShowU(シェアウェア)
・DesktopToMovie(シェアウェア)
ただし、Jingなどのソフトウェアで保存した動画はそのままではiMovieなどに取り込むことができない※ので、AppleScirptを使ってQuickTime Movie 形式に変換しておきます。
まずは、スクリプトエディタを起動してから、jingで記録した動画をQuickTime Playerで開きます。
その後、以下のスクリプトをスクリプトエディタで実行してください。
【動画をQuickTime形式で書き出し】
| set savefile to choose file name with prompt "保存するファイル名を指定してください" tell application "QuickTime Player" export document 1 to savefile as QuickTime movie end tell |
以上で、iMovieに取り込めるQuickTime形式に変換されました。
※スクリプトの内容で、改行位置がわからない場合は、表内のテキストをテキストエディタにコピー&ペーストしてください。
●方法2- 動画をすべてのフレームで分割し、フレームレートを指定して再結合する
もう少しスマートな方法として、いったん動画を1フレームごとに画像データとして書き出し、あらためて動画として結合することで、再生速度を変更する方法も考えてみましょう。
まず、動画を1フレームごとに個別の画像ファイルとして書き出すには、以下のスクリプトを実行します。
【動画をフレーム単位で書き出し】
| set savefile to choose file name with prompt "保存するファイル名を指定してください(拡張子不要、自動的に連番が付加)" tell application "QuickTime Player" export document 1 to savefile as image sequence using most recent settings end tell |
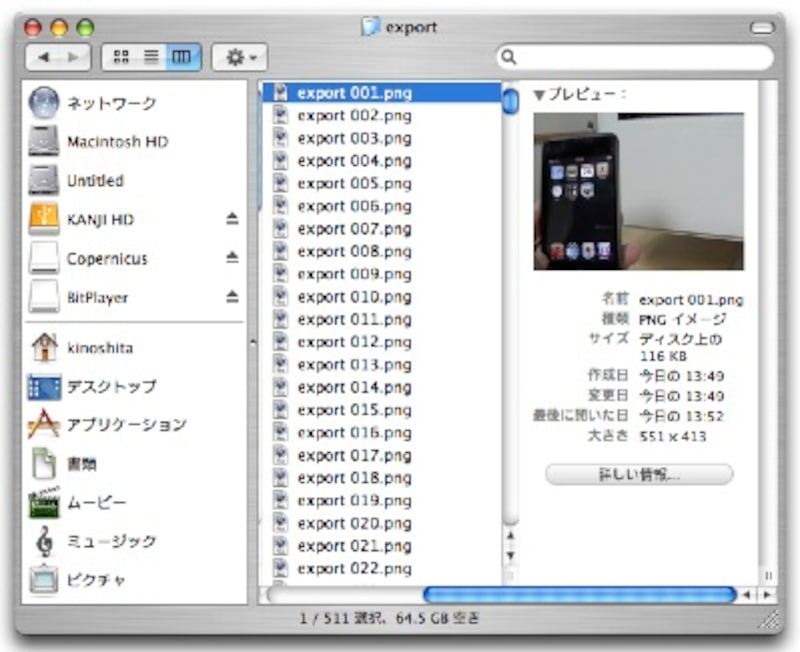 |
| 指定したファイル名+連番+.png のファイルができあがります |
できあがった画像ファイルを動画に組み直します。もともとのフレームレートが30/秒ならば、60/秒のフレームレートにすることで再生速度が倍になります。下の例では120フレームとしているため4倍速になります。
【動画を結合する】
| set afile to choose file set fps to 120 tell application "QuickTime Player" open image sequence afile frames per second fps end tell |
上記スクリプトを実行すると、以下のような画面が表示されるため、~ 001.png のファイルを選択して(選択)ボタンを押します。
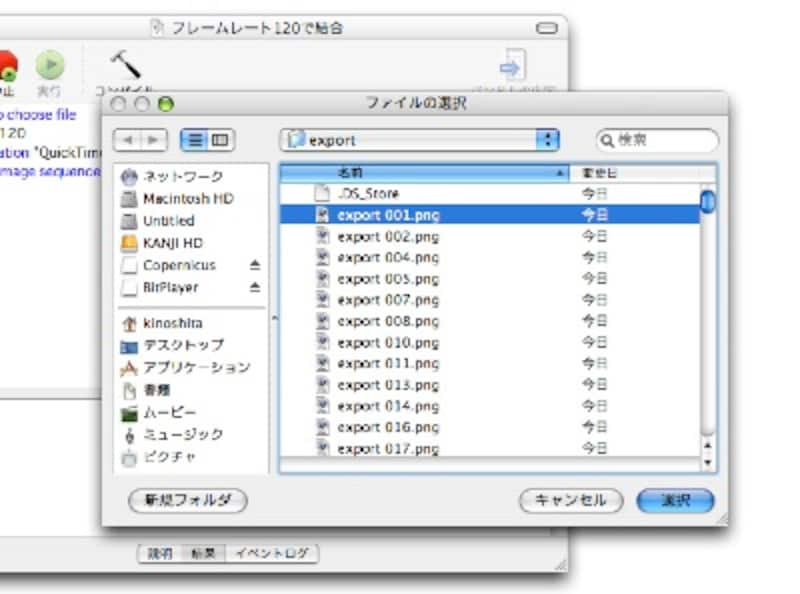 |
| スクリプトを実行した後は、動画を書き出した後の画像で一番先頭のフレームを指定するだけです |
すると、QuickTime Playerでウインドウが開いて、動画が表示されますので、その状態のまま先に紹介した【動画をQuickTime形式で書き出し】のスクリプトを実行して動画を書き出せばできあがりです。
【動画をQuickTime形式で書き出し】
| set savefile to choose file name with prompt "保存するファイル名を指定してください" tell application "QuickTime Player" export document 1 to savefile as QuickTime movie end tell |
というわけで、これまで紹介した方法を使いこなすことができれば、単調作業や、お絵描き作業などの間延びしやすい動画を短くすっきりさせた上でYouTubeやニコニコ動画にアップできるでしょう。
※この記事の内容はMac OS X 10.4.11で動作確認しています。
記事中に紹介しているAppleScriptはQuickTime PlayerがPro版でなくでも動作します。
【関連情報】
・アップル - Mac OS X
・アップル - Macをはじめよう
・アップル - ダウンロード
・ニコニコ動画(RC2) - 【Mac】 描いてみた動画の作り方【無料】
・All About - ノートパソコン
・All About - デスクトップパソコン
・All About - はじめてのパソコン
・All About - フリーウェア・シェアウェア
→All About「Mac OS の使い方」トップページへ
→その他の記事はこちら







