Macを使っていると、大至急バックアップを行う必要に迫られたり、画面の操作を動画で撮影したいことってありますよね?そういうときに限って、どんなにネットを検索しても、目的のソフトが見つからなかったりするものです。
ここでは、いまは必要性を感じなくても、あらかじめ導入しておけば、あとできっと役に立つようになると思われるソフトをピックアップして紹介します。
スクリーンショットを取って編集したい
ネットで記事を書いたり、ブログを作成するような場合は、Macの画面を画像にする操作が必要になります。このような作業のほとんどは、標準のアプリケーションの「プレビュー」や「グラブ」などで実現できます。しかし、画像に文字を入れたり、任意の解像度に変更したい場合などは、ある程度画像編集の機能が必要です。そんなときに便利なフリーウェアが以下のソフト
●ImageWell
入手先:<ImageWell,the Free and Lean Image Editor>
Mac では command + shfit + 4 (テンキーの4ではない)を押すと任意の画面領域をファイルに保存できます。ImageWellは保存した画像を読み込んで、サイズを変更したり、矢印付きの文字を挿入することができます。
ImageWell は主にドラッグ&ドロップによる操作を想定しています。サイズ変更などの編集をしたあと、ファイル名をわかりやすいものに書き換えて、ワープロに貼り付けたり、デスクトップにドロップしてファイルにすることもできます。
(保存しないでImageWellを終了すると編集結果は失われます)
ファイル名の右側にあるメニューでpngからjpgに一発変換できるので、スクリーンショットを幅400ドットのJPEGとして貼付けるのに、わずか2~3ステップで作業が終了します。
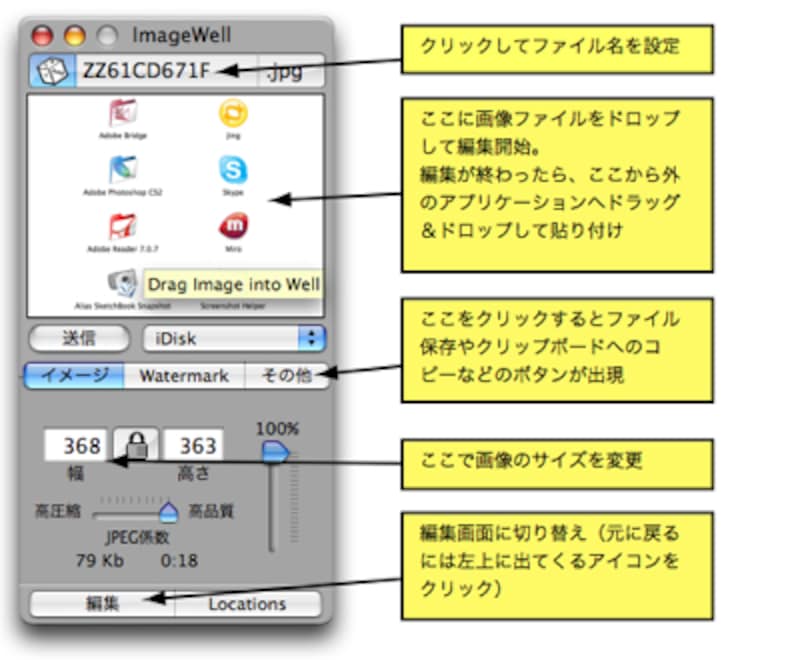 |
| 変換結果をファイルに落とすという発想ではなく、編集結果を1つのJPEGに変換するところまで一気に行えます |
●Jing
入手先:http://www.jingproject.com/
Macの画面の操作を動画で取得する数少ないソフトウェアです。起動したら右上に太陽のようなものが現れるので、マウスを重ね、(+)をクリックして、動画や静止画を取得したい領域を指定します。
<使い方>
1.Jingを起動し、画面右上の黄色い部分にマウスを重ねる
2.Captureをクリックして、範囲を指定。
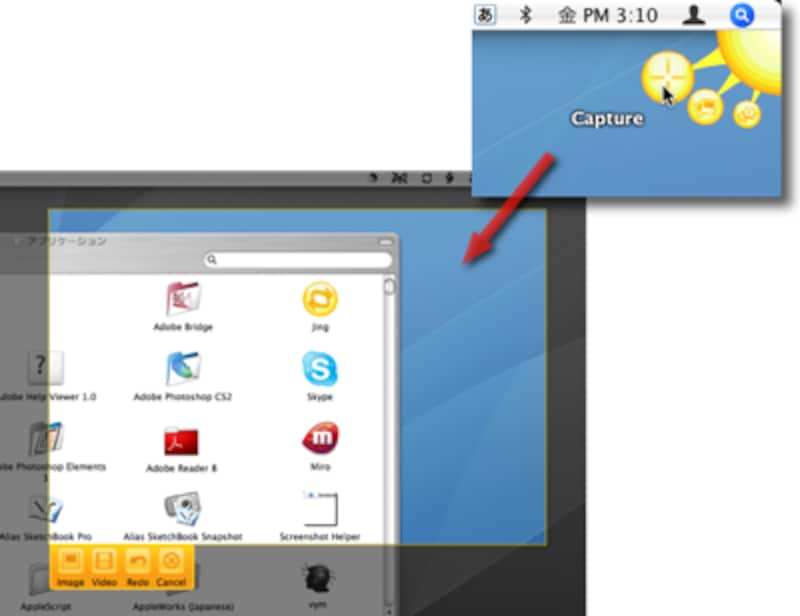 |
| ウインドウをクリックするとそのウインドウを領域とします。ドラッグすると範囲指定できます |
3.静止画なら「Image」動画なら「Video」をクリック
4.編集が終了したら、「Save」をクリックして、保存先を指定
●Screenshot Helper
入手先:<Screenshot Helper>
デスクトップに覆い被さるようにデスクトップ画像を表示してくれるソフトウェアです。
雑誌などに掲載する場合は、個人のデータなどは見せられないのは当然ですね。でも毎回デスクトップを整理するのは面倒です。そんな場合は、このソフトでデスクトップを覆い隠します。







