ディスクユーティリティによるディスクイメージ作成
アプリケーションフォルダ内のユーティリティフォルダにある「ディスクユーティリティ」を利用すれば、「ディスクイメージ」を作成できます。ディスクイメージとは、ファイルを一つのディスクのように扱うことのできるもので、Macの世界ではソフトウェアの配布形態でよく使われている「.dmg」という拡張子がついているファイルがその代表例です。
できるだけメディアの容量ぎりぎりまで利用したい場合は、サイズを固定したディスクイメージを作成して作業するほうが便利です。
ディスクイメージを新規作成するには、ディスクユーティリティの「ファイル - 新規 - 空のディスクイメージ…」を使います。
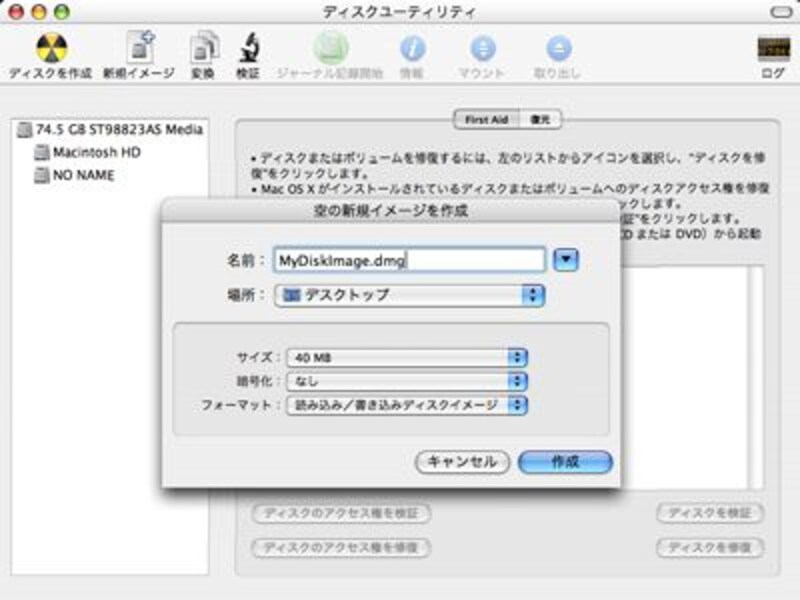 |
| サイズや暗号化の有無、フォーマットを選択して(作成)をクリックすると、ディスクイメージが作成されます |
ディスクイメージはパスワードを設定して暗号化できるため、例えば共有しているサーバー上に見られたくないデータを格納する用途にも使えるでしょう。
なおここで作成されるディスクイメージは、Mac OS 拡張フォーマットであるため、そのままのCD/DVDを作成しても、Windowsでは読めません。
ディスクイメージをWindows向けのフォーマットにする
前述のように、ディスクユーティリティの「ファイル - 新規 - 空のディスクイメージ…」で作成したディスクイメージは、Mac OS 拡張フォーマットであるため、そのままのCD/DVDを作成しても、Windowsでは読めません。Windowsも読める形式にするには、ディスクイメージをMS-DOS形式でフォーマットし、イメージ変換を行う必要があります。
<ディスクイメージのフォーマット変更方法>
1. 左側に表示されたディスクイメージファイルをダブルクリックしてマウントします。左側に変更対象のディスクイメージがない場合は、Finderからドラッグ&ドロップして貼付けてください。
2. ディスクイメージがドライブとしてマウントされているのを確認したら、ディスクユーティリティの画面を選択して、右側のタブから「パーティション」を開きます。
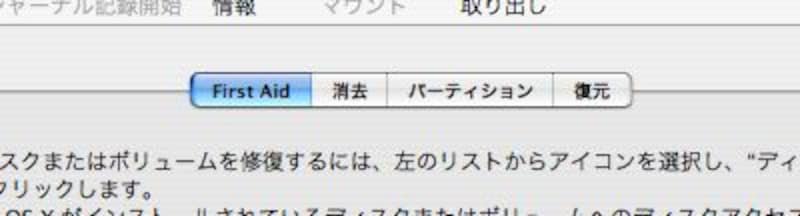 |
| 選択方法によっては、このようにボタンが並ばないので、ディスクメージをマウントして、イメージファイルを選択します |
3. (オプション…)を押して、「マスター・ブート・レコード」を選択
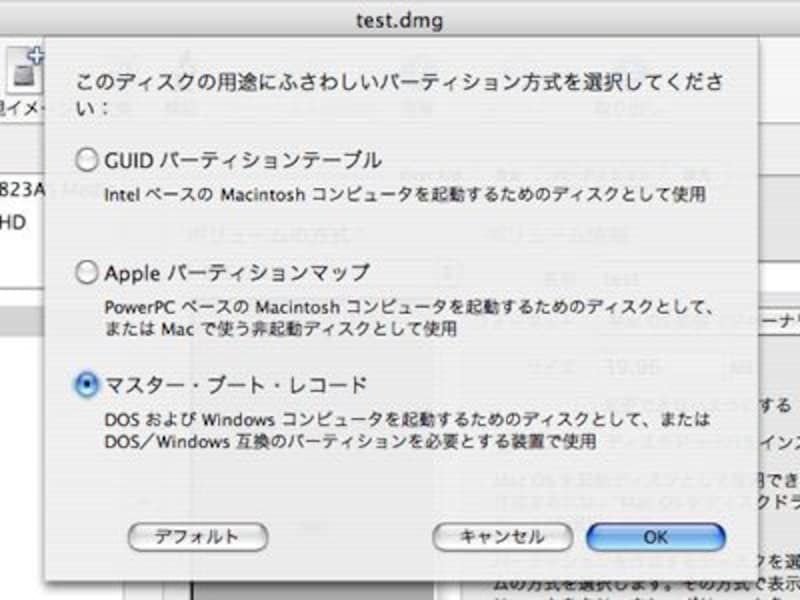 |
| マスター・ブート・レコードを選択した後、フォーマットもMS-DOS ファイルシステム に変更するのを忘れずに! |
4. フォーマットを「MS-DOS ファイルシステム」に変更し、(パーディションを作成)をクリックしてフォーマットします。
5. さらに、「イメージ - 変換…」を実行して、イメージフォーマットを「DVD/CD マスター」にし、ディスクに書き込みすれば、Windows環境でも使える“ユニバーサルディスクフォーマット”(UDF)で作成されます。
最後に、CDやDVDのバックアップ用ディスクイメージの作成方法をご紹介します。







