起動構成を作成する
では、作成したアプリをエミュレータで動かしてみましょう。Eclipseからプロジェクトを実行させるには実行(あるいはデバッグ)の「構成」と呼ばれるものを作成します。
これは、通常は<実行>メニューから選ぶと自動的に作成されるのですが、まだandroidのプラグインでは未対応のようです。従って、手作業で構成を作成していく必要があります。<実行><実行ダイアログを開く>メニューを選び、「構成の作成、管理、および実行」というウインドウを呼び出してください。
ここで、androidアプリを起動するための構成を作成します。左側に見える構成の一覧リストから「Android Application」という項目を選択し、上の「新規の起動作成」アイコンをクリックして新しい構成を作成します。そして作成した構成を選択し、右側の領域で設定を行います。
Android Applicaitonの起動構成には、「Android」「ターゲット」「共通」といった3つのタブが用意されます。これらで、起動に関する詳細を設定します。これらを以下のように設定していきましょう。
・「Android」タブ
ここでは、起動するAndroidアプリに関する設定を行います。まず「プロジェクト」の右側にある「参照」ボタンを押し、現れたダイアログで起動するプロジェクトを選択してください。これでそのプロジェクトが設定されます。
プロジェクトを選択すると、その下の「Launch Action」というところに、利用可能なActivity(起動クラスと考えてください)が選べるようになります。「Launch Default Action」を選んでおいてもいいですし、「起動」を選び、ポップアップメニューから「jp.allabout.android.MyAndy」を選択してもよいでしょう。
 |
| 「Android」タブで、起動するプロジェクトとActivityを選択する。 |
・「ターゲット」タブ
これは、使用するエミュレータに関する設定を行うものです。ここでは、ターゲットから「自動」を選び、その下のAVDの一覧から、先ほど作成したバーチャルデバイスを選択します。ネットワーク速度、ネットワーク潜在、他の項目は、デフォルトのままでよいでしょう。
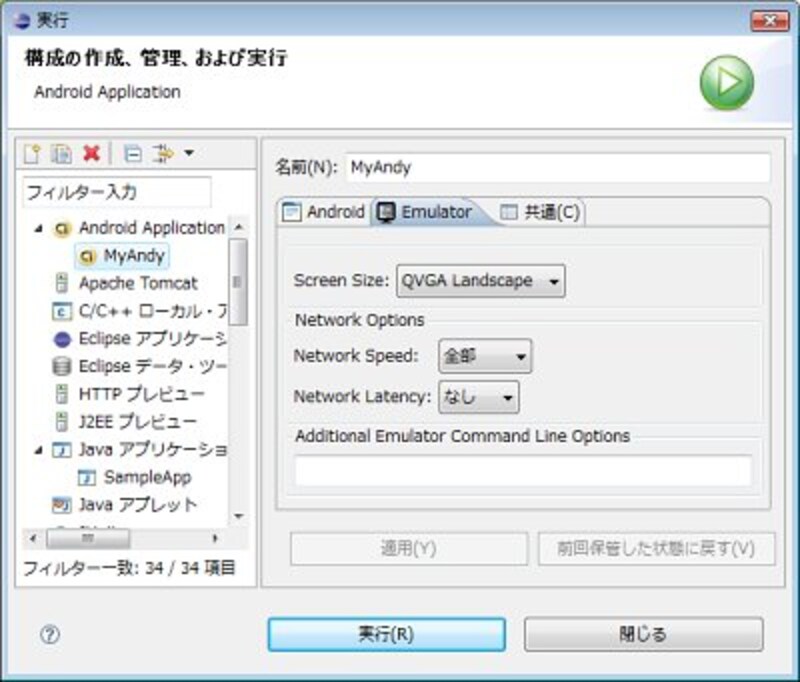 |
| 「Emulator」タブでは使用するエミュレータの設定を行う。 |
設定を行ったら「実行」ボタンを押してウインドウを閉じましょう。エミュレータが起動し、作成したアプリが実行されますよ。今回は、まだ何もコードを書いていませんので、デフォルトで作られるアプリ(「Hello,WOrkd,MyAndy」というテキストが表示されるもの)が表示されます。
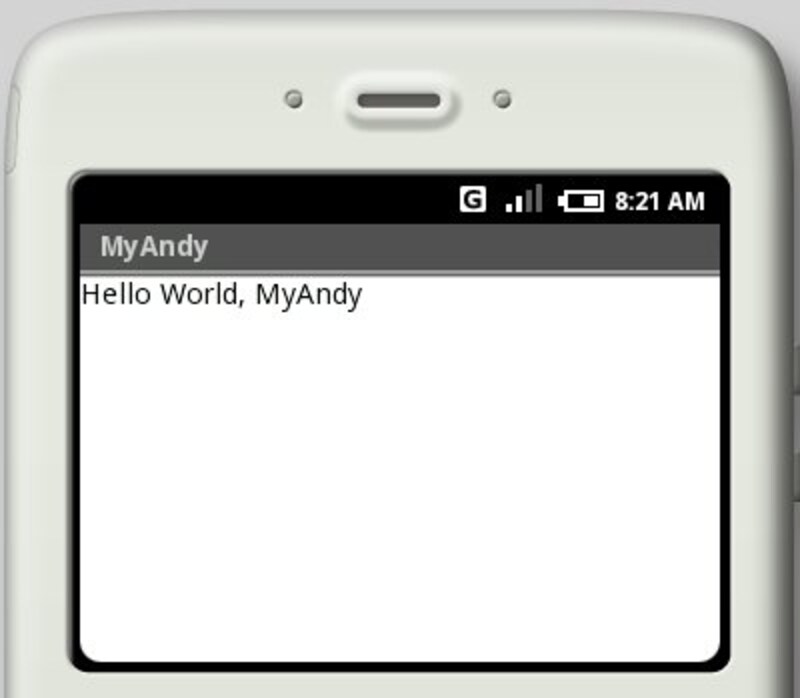 |
| エミュレータで実行したAndroidアプリ。テキストが表示されるだけのものだ。 |






![[MIDlet] ソースコードの基本を理解する](https://imgcp.aacdn.jp/img-a/156/auto/aa/gm/article/8/0/7/3/6/topimg.jpg)