実際に書いてみよう!
では、いよいよJavaのプログラムを作りましょう。まずはワープロかテキストエディタを起動して下さい。「特にソフトは持ってない」という人は、Windowsであれば付属の「メモ帳」または「ワードパッド」を、Mac OS Xであれば付属の「テキストエディット」を使いましょう。そして以下のようにソースコードを記述します。
public class Welcome {
public static void main(String[] args) {
System.out.println("Welcome to Java!");
System.out.println("Javaの世界にようこそ!");
}
}
 |
| ノートパッドなどを使い、上記のリストを記述する。 |
作成したら、これを「Welcome.java」という名前のテキストファイルとして保存をします。ワードパッドを使っている場合は、リッチテキストで保存しないように! 保存する際のダイアログで、「ファイルの種類」という項目から「テキストドキュメント」を選べばテキストファイルになります。また、ファイル名は決して間違えないように。大文字小文字も違っていてはダメです。
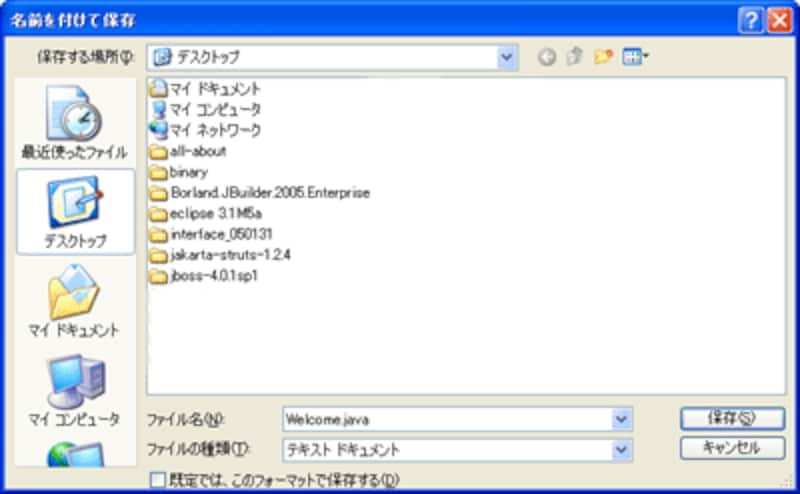 |
| ソースコードは必ず「.java」という拡張子で保存すること! |
Windowsを使っている場合は、「Welcome.java.txt」というように勝手にTXT拡張子がついてしまうことがあります。注意しなければいけないのは、OSの設定によっては、このTXT拡張子が表示されないために、ファイル名が違っていることに気づかないケースがあるということです。また保存場所は、ホームディレクトリに入れておくのがよいでしょう。Windows/Mac OS Xでは、利用者のフォルダを開いたところがホームディレクトリです(Windows XPでは「Document and Settings」フォルダ内の利用者名のフォルダの中、Mac OS Xでは「ユーザ」フォルダ内の利用者名のフォルダの中)。
もし、TXT拡張子が表示されなかった場合は、Windowsのファイルやフォルダを表示するウインドウにある<ツール>メニューから<フォルダオプション>という項目を選び、「表示」タブをクリックしてください。その詳細設定から「登録されている拡張子は表示しない」というチェックがONになっていた場合は、これをOFFにします。これですべての拡張子が表示されるようになります。
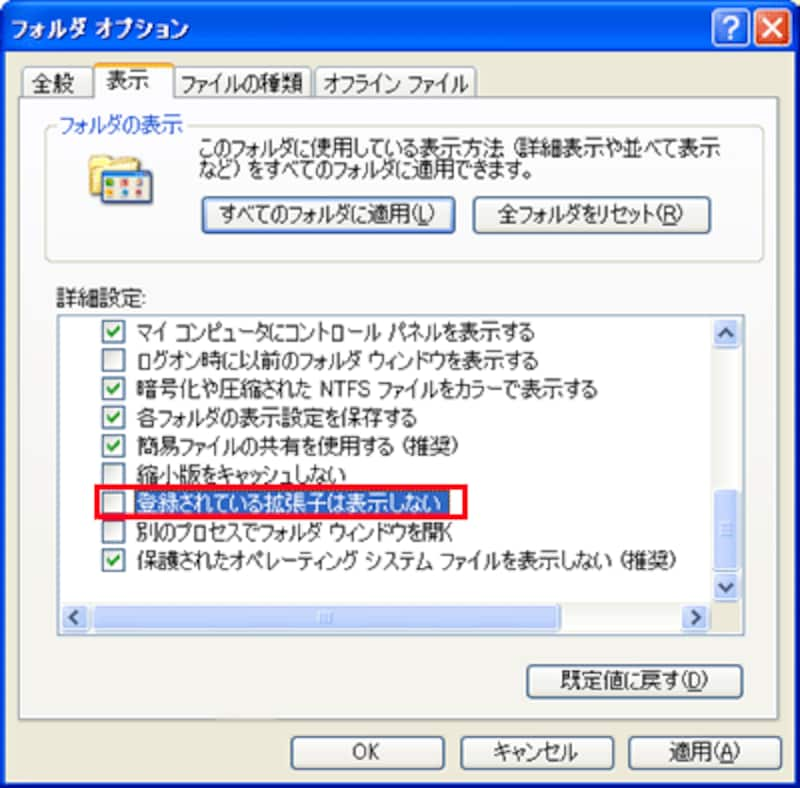 |
| <フォルダオプション>メニューのウインドウで、すべての拡張子を表示させておくと便利! |
ソースコードができあがったら、続いて「コンパイル」を行いましょう。Javaでは、このコンパイルという作業を行うと、ソースコードから「クラスファイル」と呼ばれるものを作成します。もう少し後で説明する予定ですが、Javaでは、すべてのプログラムは「クラス」と呼ばれるものとして作成されます。「クラスのファイル」なのでクラスファイルなのですね。
では、コンパイルを行ってみましょう。Windowsの場合は「コマンドプロンプト(または、MS-DOSプロンプト)」を、Mac OS Xの場合は「ターミナル」を起動します。そして、ソースコードファイルが保管されている場所に移動します。例えば、ホームディレクトリの中の「Documents」というフォルダの中にファイルが保存してあるならば、「cd Documents」と実行をします。先ほど説明したように、ホームディレクトリに保存した場合には、移動する必要はありません。
ファイルが保存してあるフォルダに移動したら、以下のようにコマンドを実行します。
javac Welcome.java
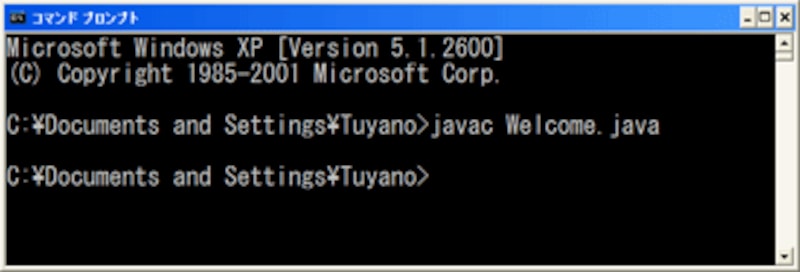 |
| コマンドプロンプトからjavacコマンドを実行し、エラーが表示されなければコンパイルは完了だ。 |
これで、実行後、再び入力状態に戻ったら、コンパイルが無事に行われたことがわかります。フォルダを開いて、中に「Welcome.class」というファイルが作成されていることを確認してみましょう。これがコンパイルしてできたクラスファイルです。
この「javac」というのがコンパイルを実行する命令です。javacの後に、コンパイルするソースコードファイル名を記述して実行します。もし、「内部コマンドまたは外部コマンド・・・として認識されていません」といった類いのエラーが表示されたら、javacコマンドがうまく認識されていないことになります。本連載の第1回目にある環境変数の設定の説明をもう一度よく読んで確認をしましょう。
もし、それ以外のなんだか難しそうな文章がずらずらっとでてきたなら、それは「コンパイルエラー」が発生してコンパイルに失敗したことを示します。もう一度、記述したソースコードファイルを開いて、書き間違いがないかよーく確認しましょう。初心者のうちは、発生するエラーの9割は「書き間違い」です。落ち着いて、よく読みなおしてみましょう。






![[MIDlet] ソースコードの基本を理解する](https://imgcp.aacdn.jp/img-a/156/auto/aa/gm/article/8/0/7/3/6/topimg.jpg)