表記の変更
まず、細かいところからいきますと、Windows Vistaでは「エクスプローラ」と表記されていましたが、Windows 7では「エクスプローラー」と表記が変わりました。これはマイクロソフト社が、外来語カタカナ用語末尾の長音表記方法を国語審議会の報告をもとずいたルールへ原則準拠する方針を決定したためで、同社の製品やサービスは順次この長音表記ルールに移行するとのことです。
簡単にいうと、スペルの末尾が-er、-or、-ar などで終わる場合には長音表記を付けるということです。これに該当するおもな用語は「コンピューター」、「フォルダー」、「プリンター」、「ドライバー」、「アダプター」、「スキャナー」など約300強あるそうです。
ライブラリ機能の追加
Windows 7で[スタート]ボタンを右クリックし、[エクスプローラーを開く]をクリックすると、エクスプローラーが起動して以下のようなライブラリが表示されます。ライブラリには、[ドキュメント]、[ピクチャ]、[ビデオ]、[ミュージック]が標準で設定されています。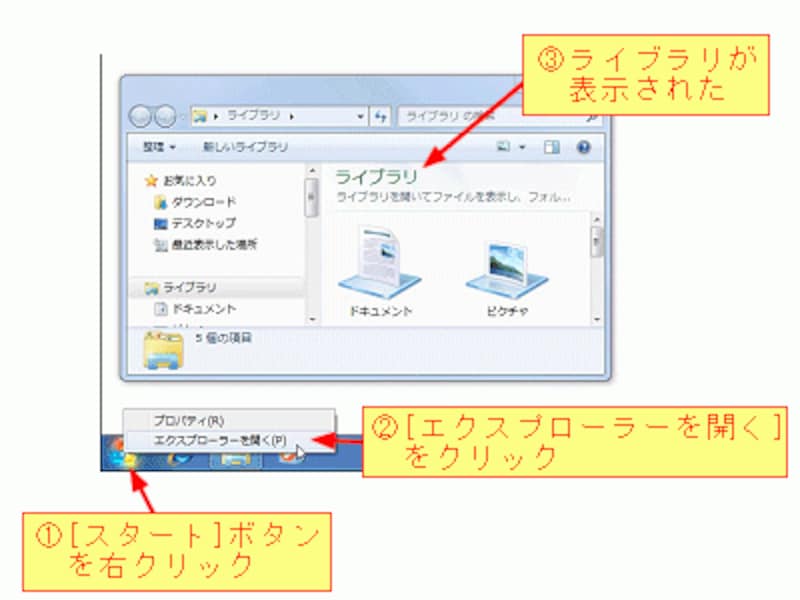
新しいライブラリを追加したい場合は、[ライブラリ]フォルダーを右クリックし、[新規作成]→[ライブラリ]をクリックします。
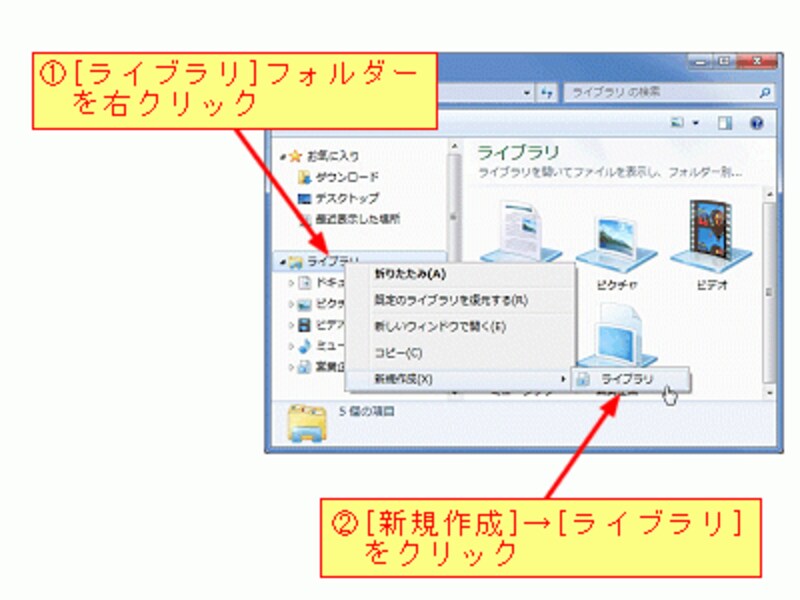
ナビゲーションペインの改良
Windows Vistaではナビゲーションペインが[お気に入りリンク]と[フォルダ]に分割されていましたが、Windows 7では一体化されています。フォルダーを別ウィンドウで表示したい場合、Windows Vistaでは[Ctrl]を押しながらフォルダーをダブルクリックする前に[フォルダ]を折りたたむ操作が必要でした。Windows 7では単に[Ctrl]を押しながらダブルクリックするだけでフォルダーを別ウィンドウで表示できます。
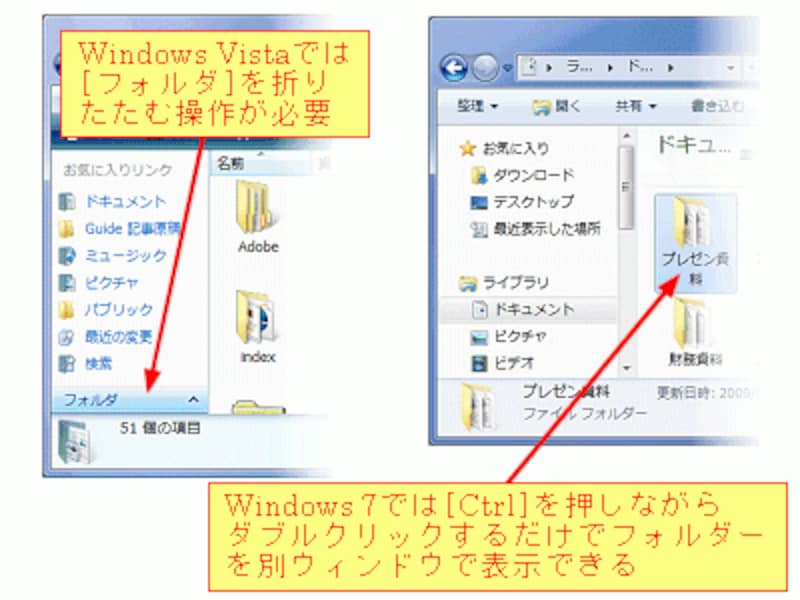
コマンドバーの操作性の向上
コマンドバーに[新しいフォルダー]項目が常に表示されるようになりました。ファイルを整理したいとき、ワンクリックでフォルダーが作成でき重宝します。また、選択したフォルダーをライブラリにすぐに追加できるように、[ライブラリに追加]項目が新設されました。コマンドバーの右側を見ると、[プレビューウィンドウの表示/非表示]アイコンと[表示方法の変更]アイコンが追加されました。
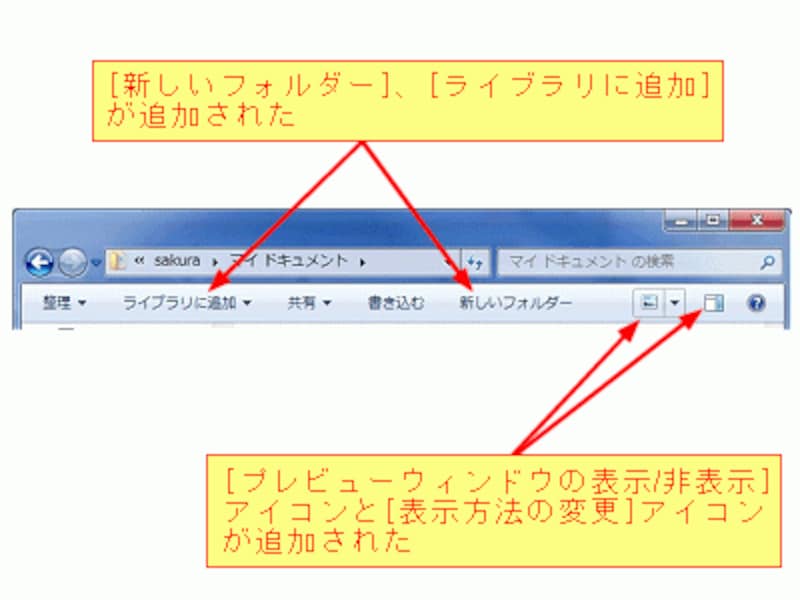
コンテンツ表示の追加
フォルダー内容の表示方法に[コンテンツ]が追加されました。ビデオライブラリを[コンテンツ]表示にすると、更新日時、サイズ、フレーム高、フレーム幅、長さなどの詳しい情報が表示されます。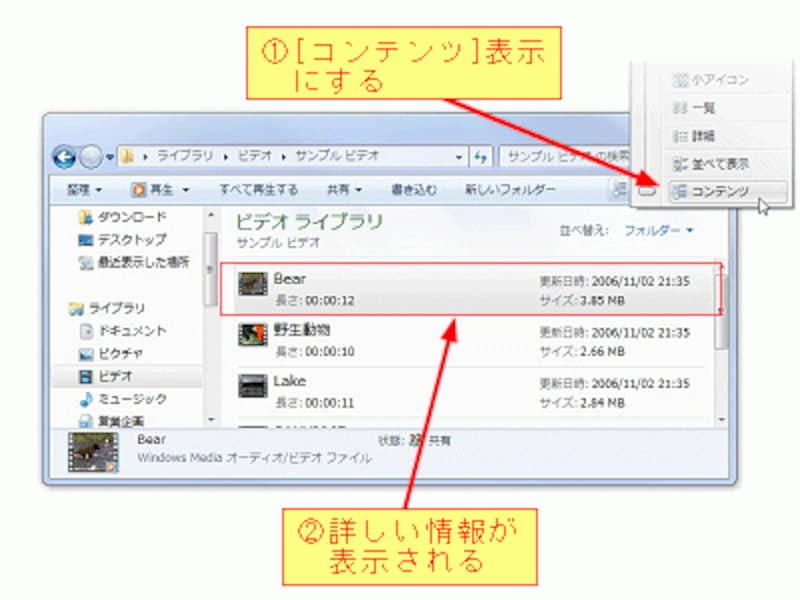
【関連ガイド記事】
・Windows 7 デスクトップの変更点
・ここが変わった! Windows 7でのウィンドウ操作
・Windows 7で[Windows]キーを使いこなす!






