簡単なバックアップの設定をしよう
それではBunBackupを起動して、マイドキュメントを例にとってバックアップの設定をしましょう。まず最初にデスクトップ上に作成されたショートカットをクリックします。
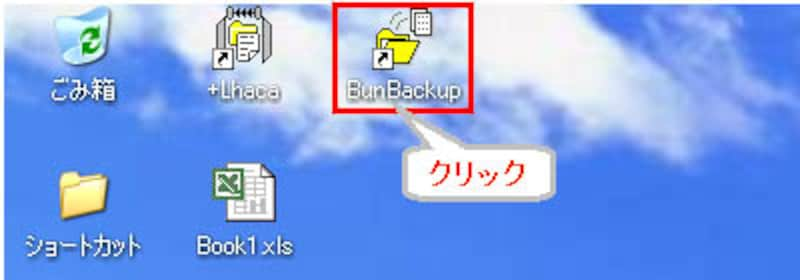 |
| デスクトップ上のショートカットをクリックして起動する |
起動すると、下のような画面が表示されます。バックアップの設定を行うには、画面上にある「+」のマーク(追加ボタン)をクリックします。
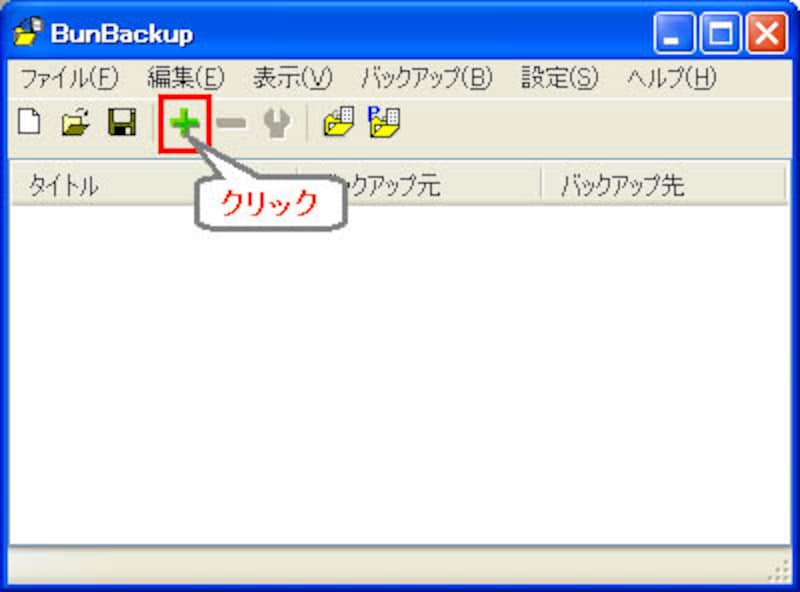 |
| BunBackupの画面はこのようになっている。バックアップの設定を追加するには、「+」をクリックする |
追加画面が表示されたら、バックアップの名前、バックアップの対象、バックアップ先を選びます。
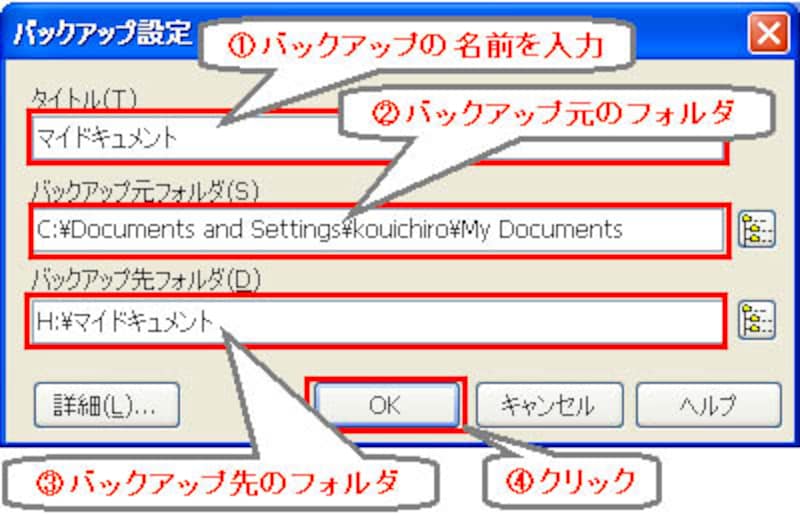 |
| それぞれの設定を決定後、OKボタンをクリックする |
バックアップの対象とバックアップ先は入力ボックス横のフォルダ一覧ボタンをクリックします。
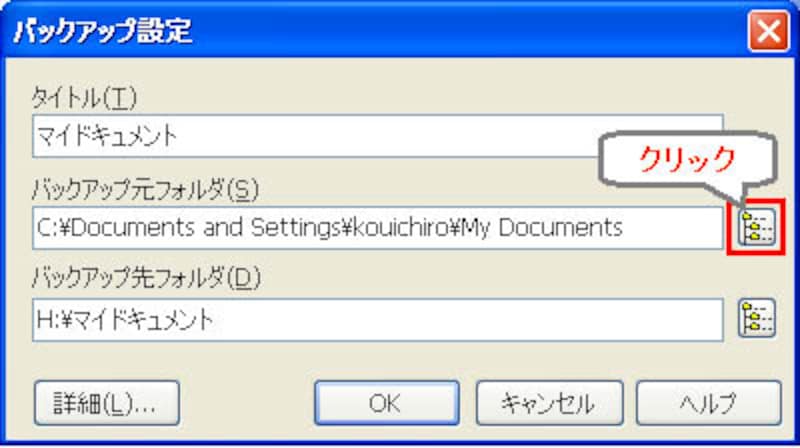 |
| フォルダ指定にはフォルダ一覧ボタンをクリックする |
するとエクスプローラ風の画面が表示されるので、外付ハードディスクなどのバックアップ先を選びましょう。その際には、バックアップ元のフォルダ名とバックアップ先のフォルダ名を同じにすると後でファイルを探すときに便利です。
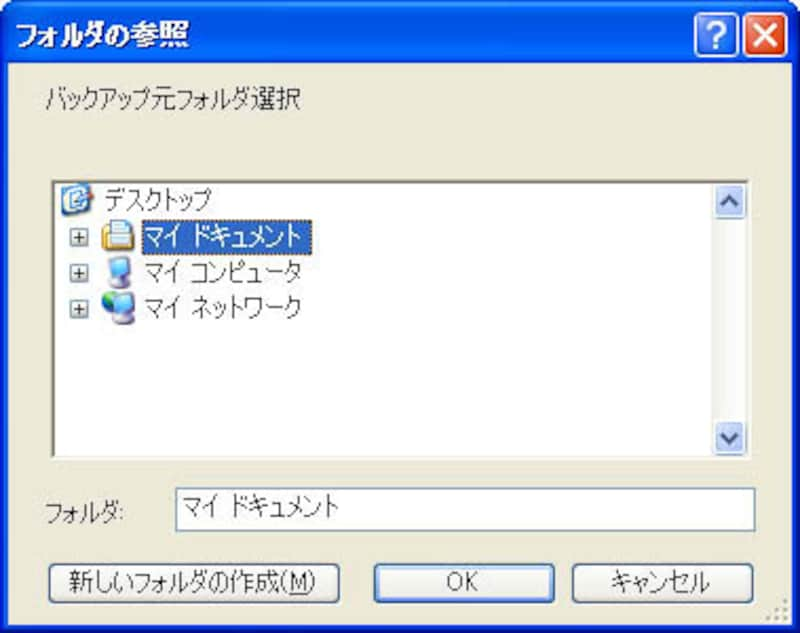 |
| フォルダ一覧画面はエクスプローラ風に使うことができる |
無事に設定の登録が完了すると、下のように表示されます。後は同じように、バックアップをしたいフォルダを選んでどんどん登録してください。最後に「保存」ボタンをクリックして設定を保存すれば完了です。
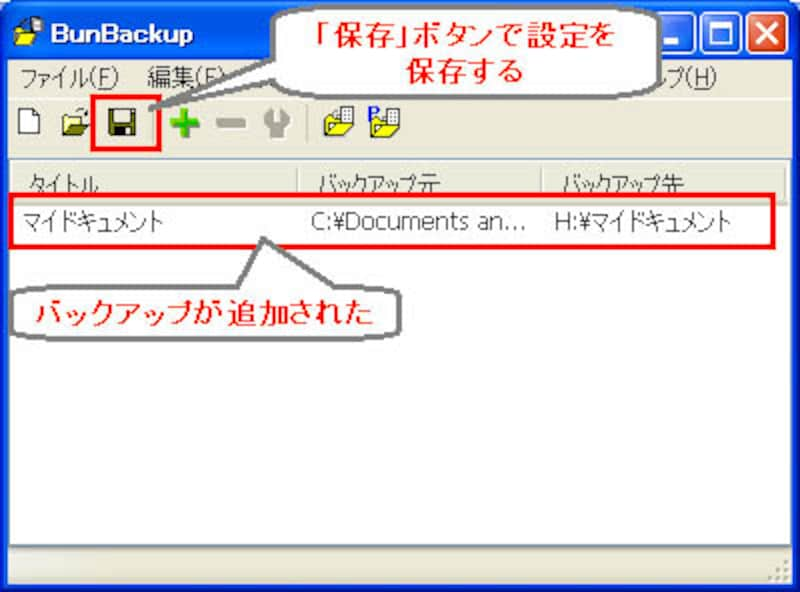 |
| 無事登録が完了すると、このように表示される |
バックアップをするときには、黄色い「バックアップ開始」をクリックするだけです。簡単でしょう?
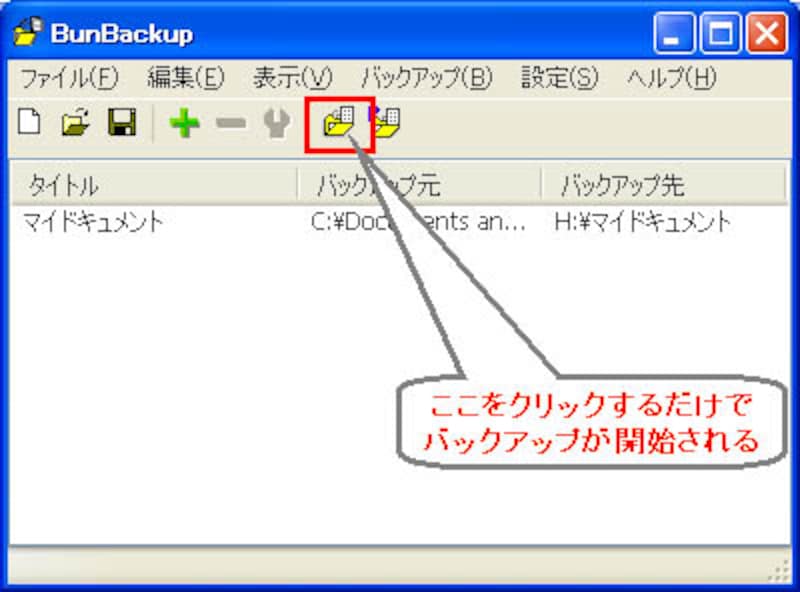 |
| 無事登録が完了すると、このように表示される |
このバックアップ、自動でしてくれればもっと便利ですよね。そこで今度はバックアップを自動で実行させましょう。
勝手にバックアップしてくれるのはとっても便利







