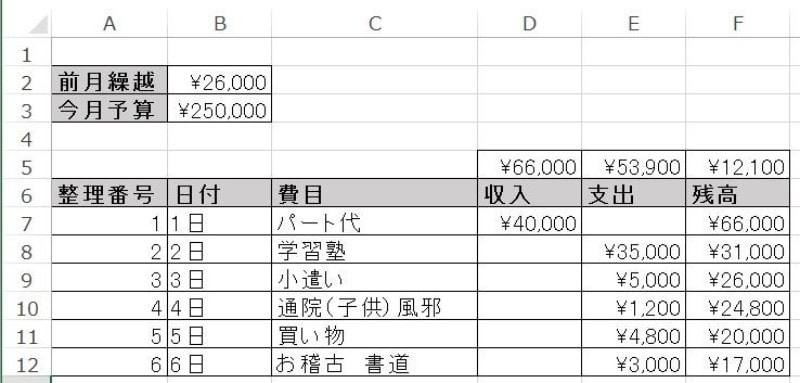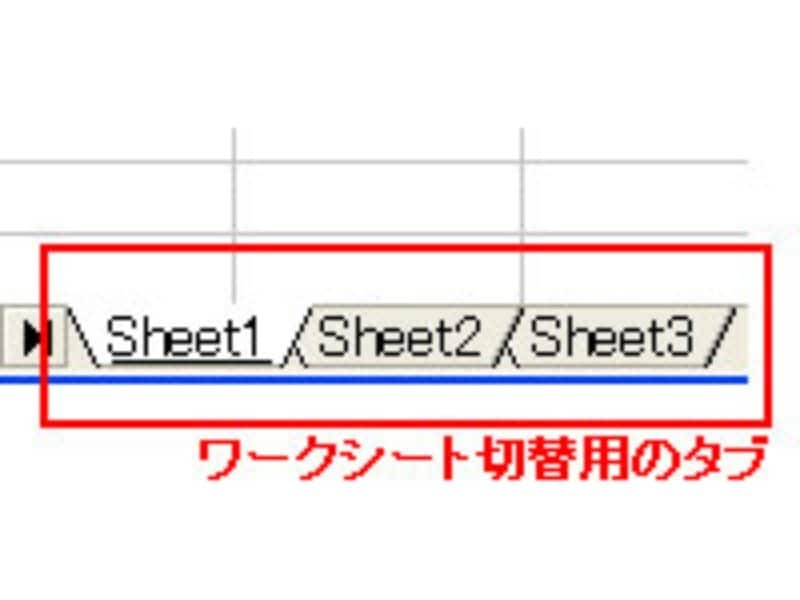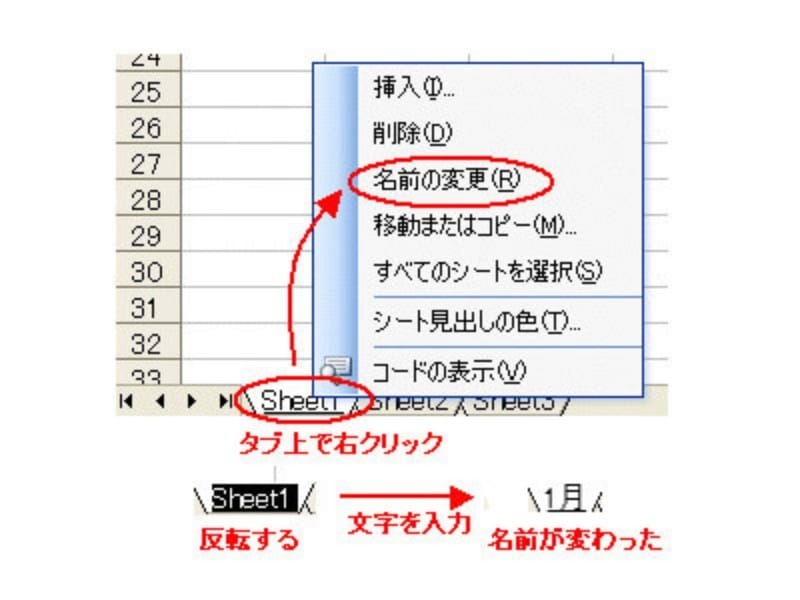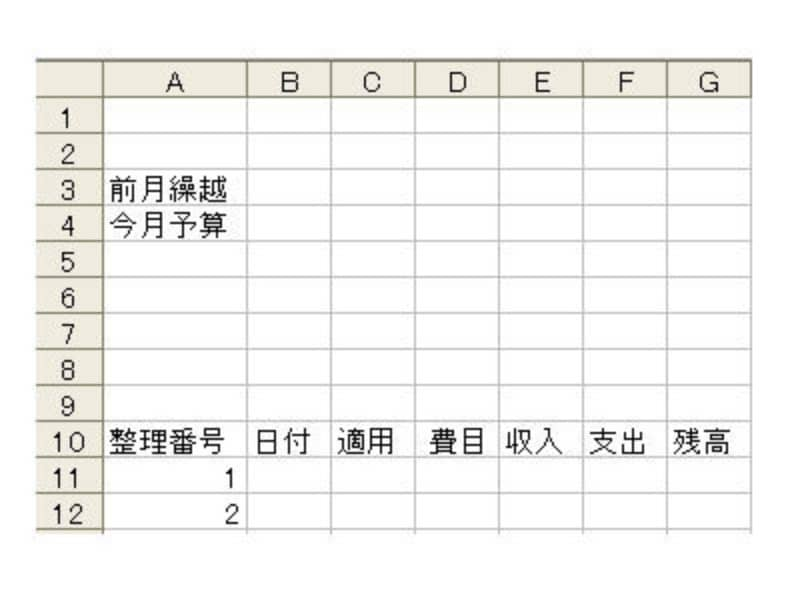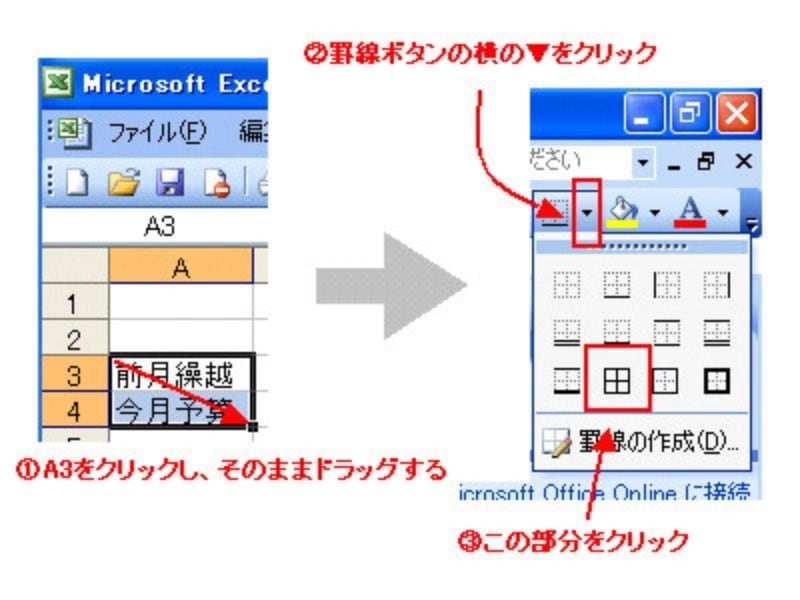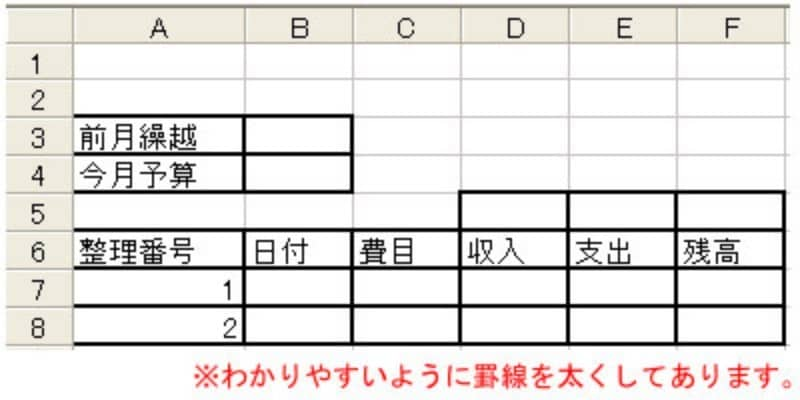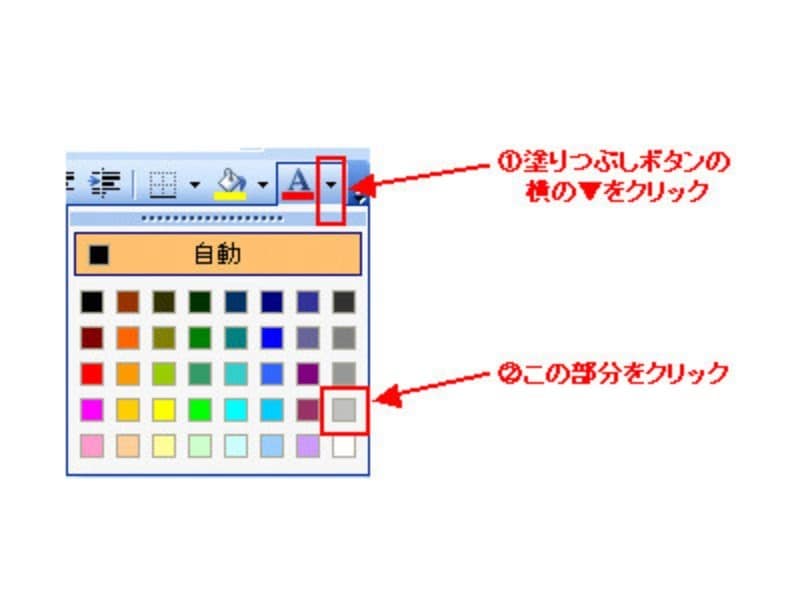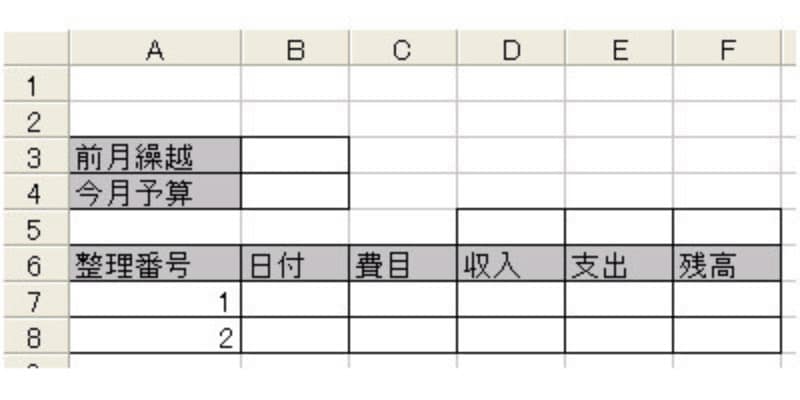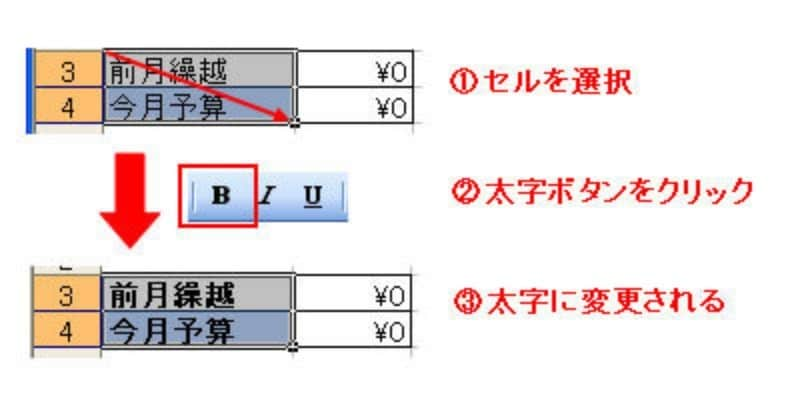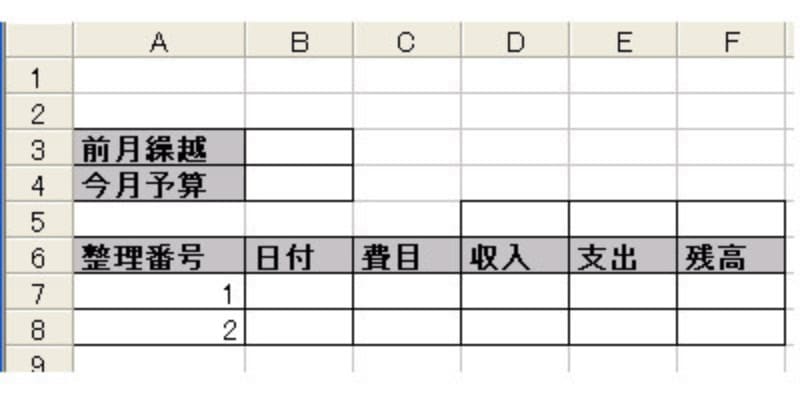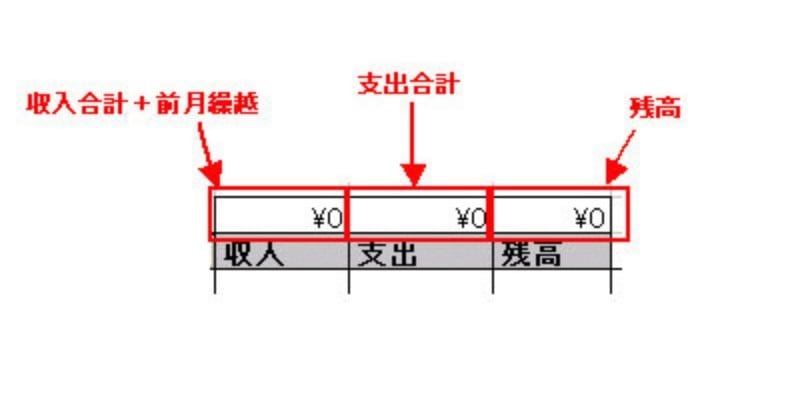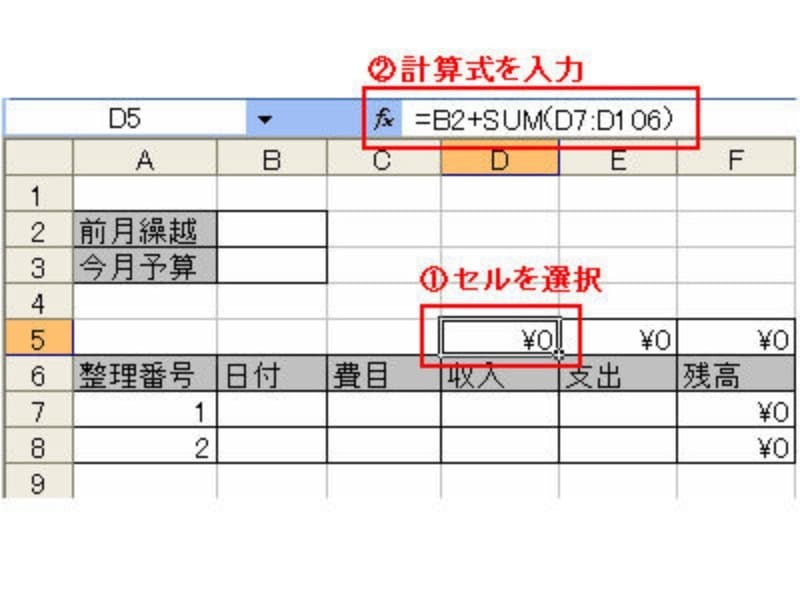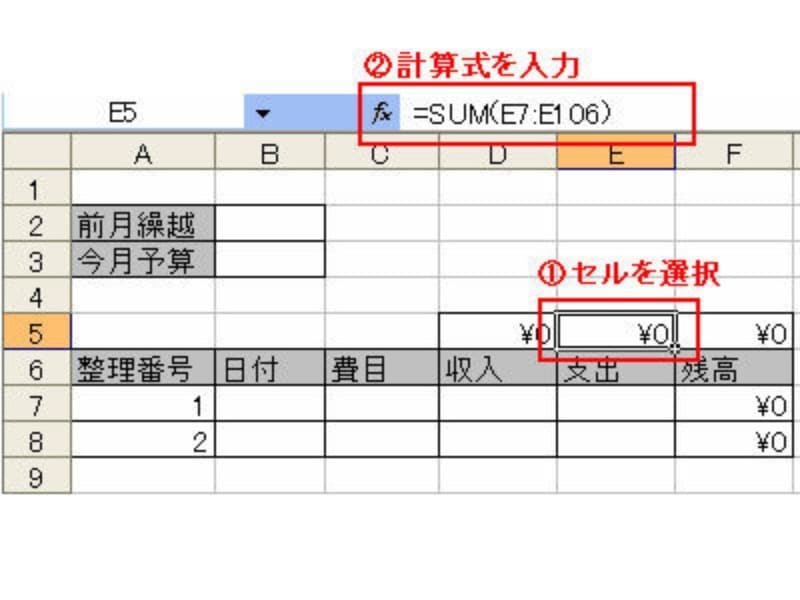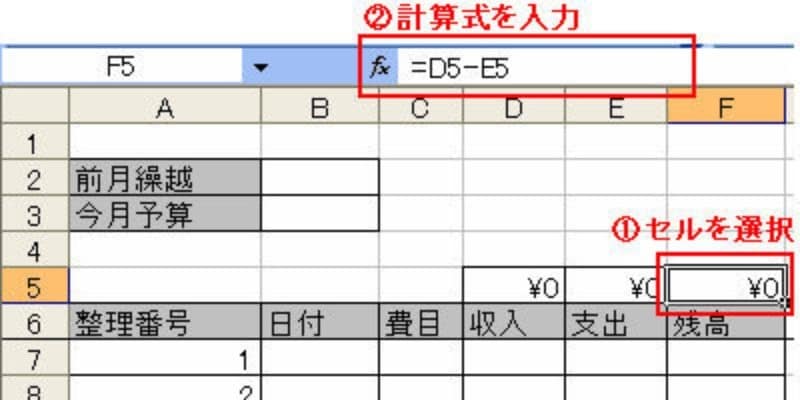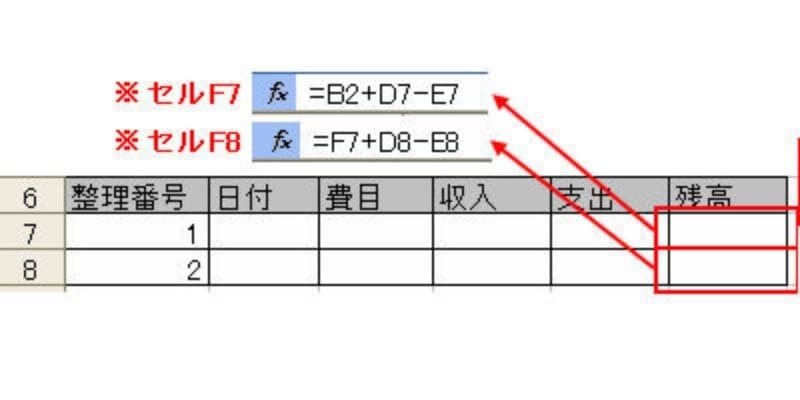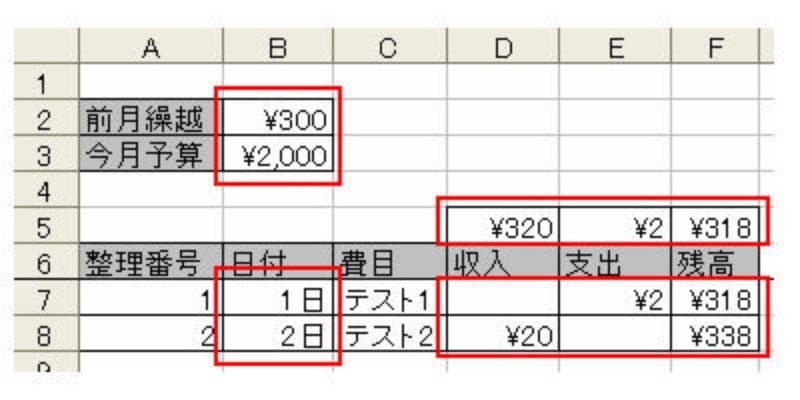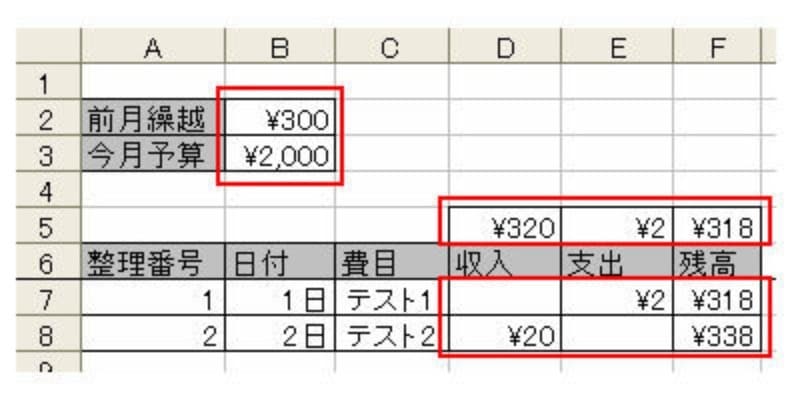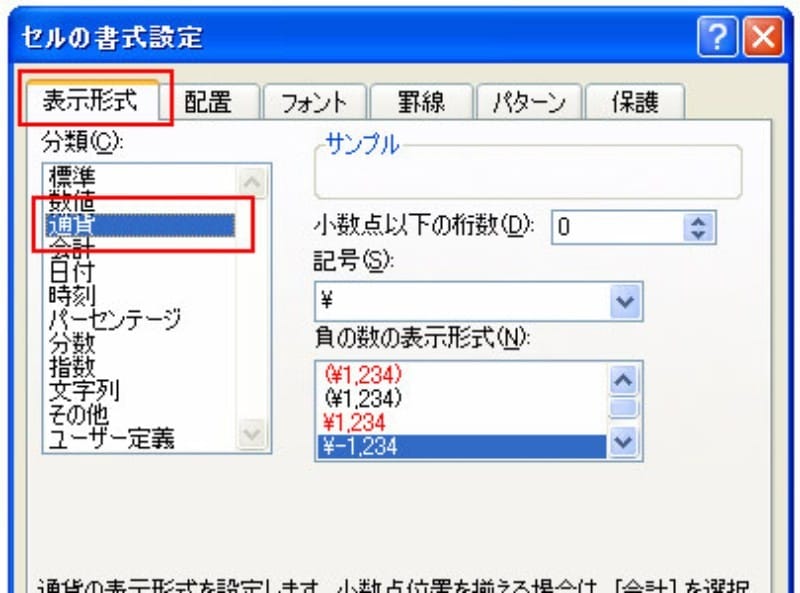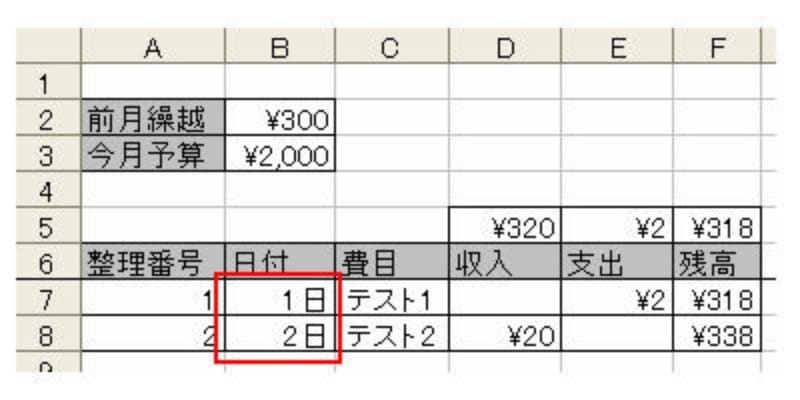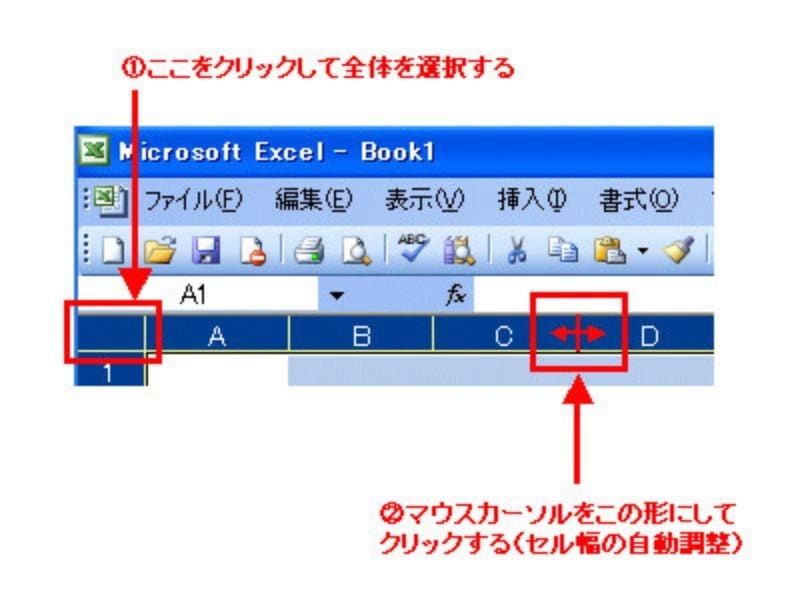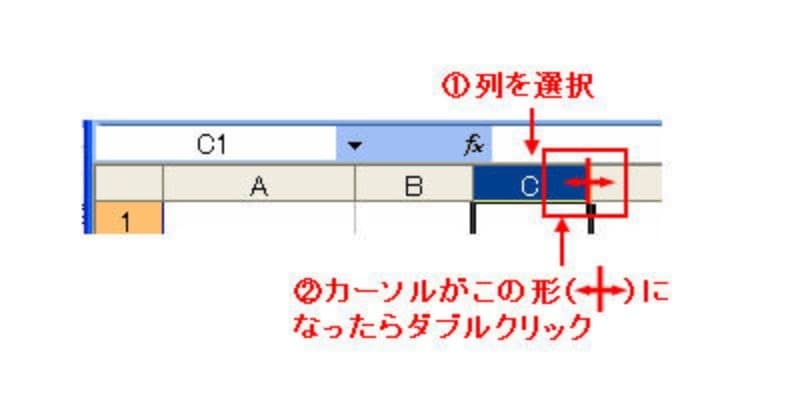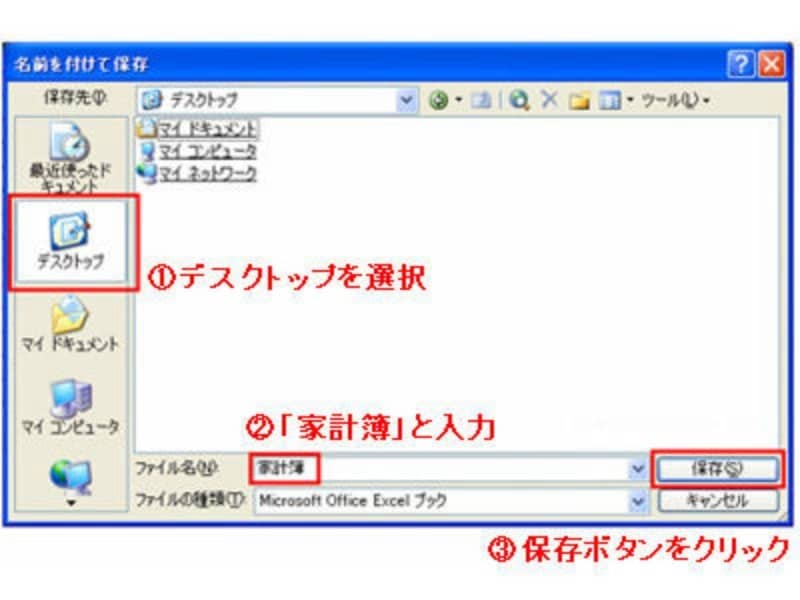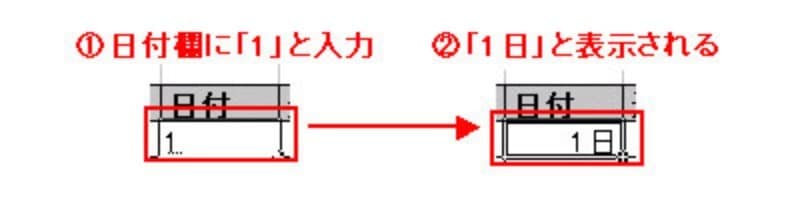エクセルで家計簿の形を作ろう
それではさっそく作成してみましょう。「スタートボタン→全てのプログラム→Microsoft Excel」と選んで、エクセルを起動させてください。新規にエクセルが作成されると3つの「ワークシート」が用意されています。このワークシートは「タブ」と呼ばれる部分で切り替えます。今回はこのワークシートを1ヵ月分の単位として作成しましょう。
■ワークシート名の変更
まず最初に、ワークシート名を変更しましょう。「Sheet1」のワークシートのタブをクリックして「Sheet1」のワークシートを選んでください。右クリックでメニューを呼び出し、「名前の変更」を選択します。「Sheet1」が黒く反転したらそのまま「1月」と入力します。(当記事は1月掲載なので1月としましたが、2月以降にご覧になる方は現在の月を入力してください)
■文字の入力
次にタイトルと分類項目を入力します。下の図とまったく同じように文字を入力してください。見やすくするために、列の幅を変えてあります。
「セル」とよばれるマス目の位置もまったく同じにしてください。セルは縦位置をアルファベット、横位置を数字で表します。たとえば、「前月繰越」と入力されたセルの位置は、列が「A」、行が「3」なので「A3」になります。
■罫線を引く
次に罫線を引いてみましょう。図のように「前月繰越」と「今月予算」のセルを選択し、罫線のボタンを図のように選んでください。すると罫線が自動的に引かれます。同様に他の部分についても罫線を引きましょう。
■セルに色をつける(塗りつぶし)
こんどはセルに色をつけましょう(塗りつぶし)。色をつけたいセルを選択し、「塗りつぶし」ボタンから色を選択します。今回は灰色に塗りつぶします。
セルを塗りつぶすと、以下のようになります。
■フォントを太くする
最後にタイトルの書体(フォント)を太くして目立つようにします。太字にしたい文字の入力されたセルを選び「太字」ボタンを押すと、フォントが太くなります。
以下の画像のように、タイトル部分のフォントを太字にしてください。
表示される形が出来上がりました。
エクセルの家計簿を便利に使えるようにしよう
■計算式の挿入エクセルはセルに計算式を入力すると計算結果を表示します。この機能を使って家計簿の計算を自動で行なえるようにしましょう。今回は収入と支出、残高計算を自動で行えるようにします。
まず、セルの「D5」「E5」「F5」にそれぞれ「収入」「支出」「残高」の合計を表示させましょう。
収入の計算式を入力しましょう。セル「D5」に「=B2+SUM(D7:D106)」と入力してください。これはセル「B2」(前月繰越)とセル「D7」~「D106」(収入)を合計する計算になります。
同様に支出の計算式を入力しましょう。セル「E5」に「=SUM(E7:E106)」と入力してください。これはセル「E7」~「E106」(支出)を合計する計算になります。
残高の計算式も入力します。「残高」は「前月繰越」と「収入」をあわせた額から「支出」を引けばよいので、セル「F5」に「=D5-E5」と入力してください。
これで「収入」「支出」「残高」のそれぞれの合計を表示する計算が設定できました。
次に個別の残高にも計算式を入れましょう。最初の行の残高のセル「F7」には「=B2+D7-E7」(前月繰越+収入-支出)、次の行の残高のセル「F8」には「=F7+D8-E8」(一つ前の残高+収入-支出)と入力してください。
これで今回使用する計算式を全て設定できました。自動計算を試す前に、もう少しだけ便利に使えるように画面の表示形式を整えましょう。
■表示形式の設定
エクセルにはセルに入力された値に単位をつける機能があります。これを設定しましょう。金額を表示するセルは「\~」、日付を表示するセルには「~日」と表示させます。
先に金額の単位「\」を表示させましょう。対象となるセルは「B2~B3」「D5~F5」「D6~F6」「D7~F7」になります。
セルを選択した状態で画面上部のメニューより、「書式」→「セル」を選択します。「表示形式」タブを選んで「通貨」を選び、「OK」ボタンを押します。
日付の単位「日」も金額と同様に設定します。対象となるセルは「B7~B8」になります。
「表示形式」タブを選ぶまでは同じですが、「分類」でユーザー定義を選び「種類」欄に「d日」と入力してください。この「d」は日にちのことを指します。
■セル幅の調整
最後にセル幅を調節しましょう。セルの幅を調整するにはいろいろ方法がありますが、今回は自動で適切な幅にしてくれる方法を使います。画面左上の灰色部分をクリックしてワークシート全体を選択します。行表示の間にカーソルを合わせ、カーソルが図のように変わったらダブルクリックしてください。全てのセル幅が自動的に適切な幅に調整されます。
今回は全ての列を調整しましたが、変更したい列のみ幅を調整することも可能です。
エクセルの家計簿を実際に使ってみよう
■エクセルの保存使う前に、作成した家計簿を保存しましょう。画面上部のメニューより、「ファイル」→「名前をつけて保存」を選択します。名前は「家計簿」、保存場所は「デスクトップ」にします。
それでは完成した家計簿を実際に使ってみましょう。日付のセルに数字を打ち込むと、「~日」と自動的に単位が表示されます。
収入/支出に数字を入力すると通貨単位が自動的に表示され、収支/収入/残高のセルの金額が自動的に更新されます。
入力行が足りなくなった場合は、次のようにして増やしましょう。入力行の最後の行を選択し、そのまま下にドラッグすると入力行が増やされます。整理番号や計算式もそのまま引き継がれます。
今回作成した家計簿は、エクセルのごく一部の機能しか使用していません。さらに機能を活用すれば、もっと便利で使いやすい家計簿を作成することができます。エクセルの機能を本格的に勉強したいと思われた方は、「Excelの使い方」のカテゴリを活用しましょう。エクセルの機能説明やちょっとしたヒント、様々な活用方法などを紹介しています。
【関連記事】