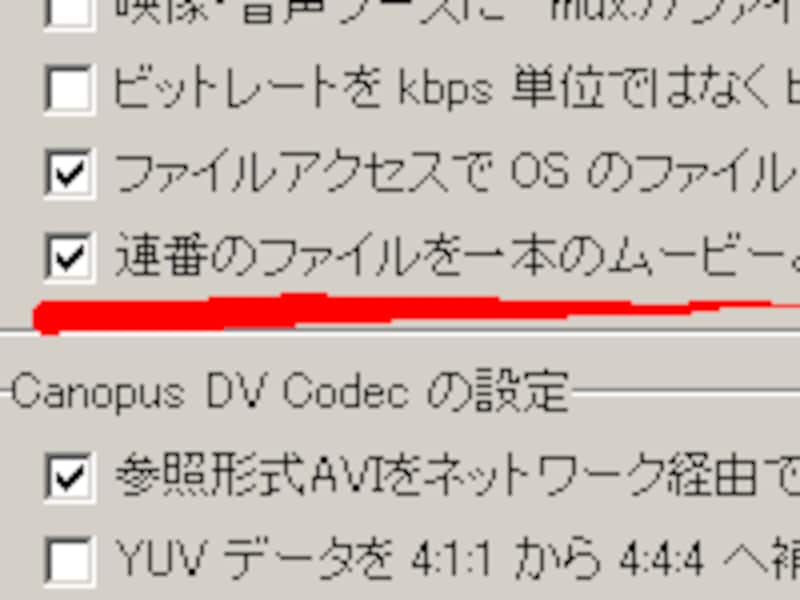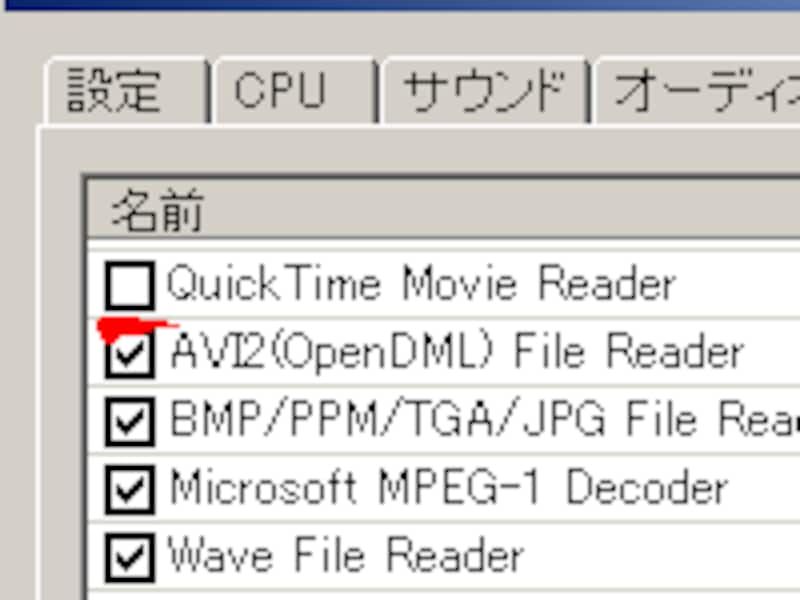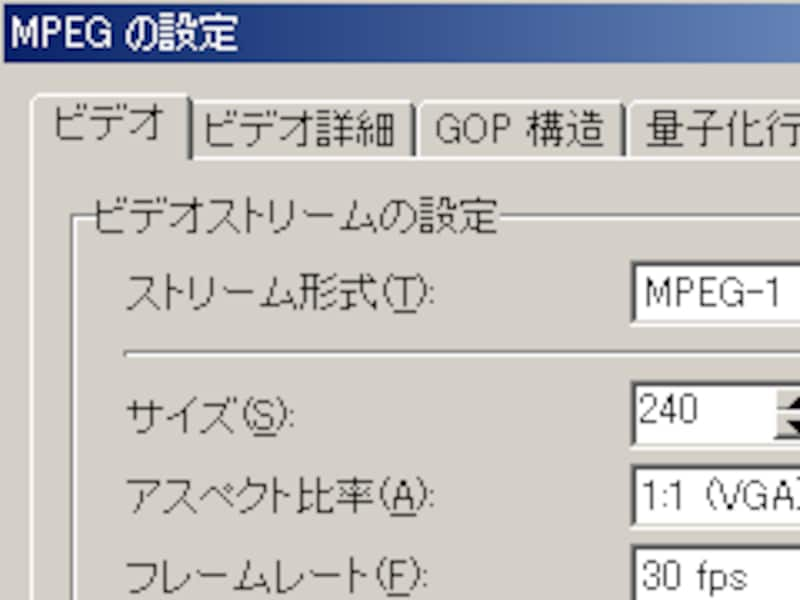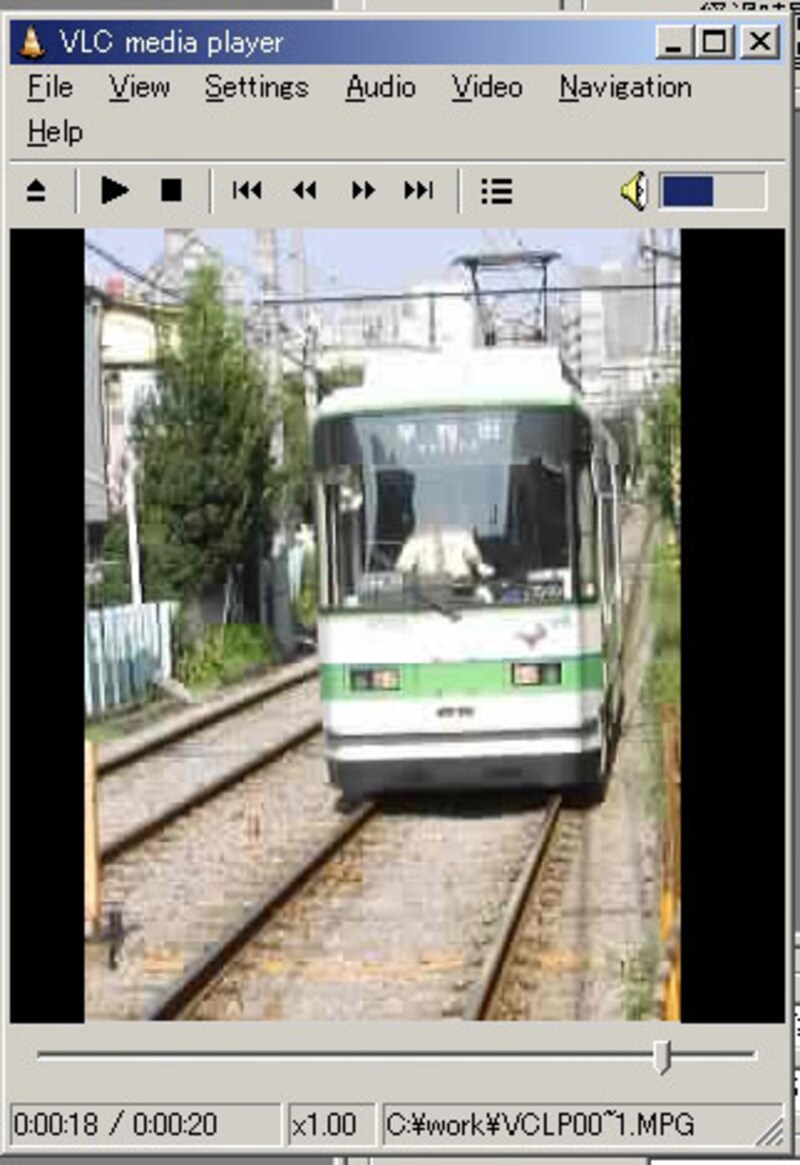最後に動画へ書き戻す!
最後に回転させた静止画を動画に書き戻す作業が必要となる。
まずは画像が望んだ方向に回転されていることを確認しよう。
ここでふたたび、TMPGEncを起動させる。
「設定(O)」を開き、設定のタブから「連番のファイルを一本のムービーとして開く」をチェック。
MotionJPEGを使っている場合は、さらに「VFAPIプラグイン」のタブを開き、「QuickTime Movie Reader」のチェックを外す。
こうしておかないと画像ファイルをQTReaderが開いてしまい、連番ファイルをムービーとして扱えなくなってしまうのだ。
OKをクリックしてメイン画面に戻る。
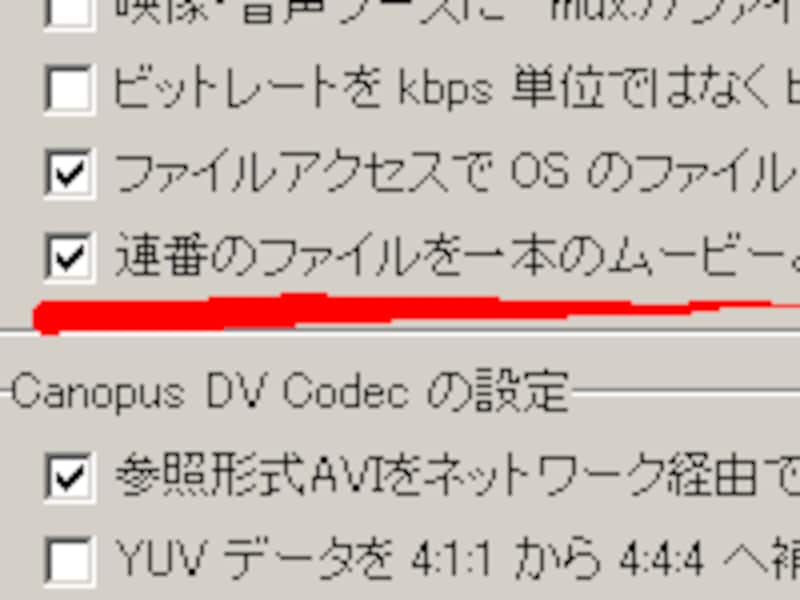 ![]() |
このふたつの作業を忘れないようにやっておこう。
そして、「映像ソース」にさきほど回転させた画像ファイルのうちの最初のファイルを選択する。「音声ソース」に元の動画ファイルを選択することを忘れずに。
あとはメイン画面右下の設定で、動画の設定を行うだけだ。
まず、フレームレートは元の動画のそれにあわせなくてはならない。
その他で筆者がよく使っている設定は以下のとおりだ。
2パスVBRはVGA/30fps動画の場合は平均2200kbits/sec、最大3000kbits/sec、最小300kbits/secで行っている。
QVGA/30fps動画であれば平均1400kbits/sec、最大2200kbits/sec、最小300kbits/secといったところだ。
動き検索精度は常に最高画質(最低速)で行っている。
![]() |
具体的な筆者の設定はリンク先に……。
縦位置動画の完成です!!!
これで「圧縮開始」をクリックすれば、縦位置動画の完成だ。
ただし、PowerDVDなど一部のソフトウェアDVDプレイヤーでは縦位置動画がうまく再生できないことがある。
しかし、WindowsMediaPlayerで再生できるので問題はないだろう。
![]() |
しっかりと縦位置で表示できるようになった。
WindowsMediaPlayerであれば全画面表示を選択してもまともに再生できる。
また、縦位置動画が完成した後は、回転させる前後に作った静止画はごみ箱に入れてしまおう。かなりハードディスクを圧迫してしまうからだ。
ざっと作りかたを書いてきたが、慣れてしまえば簡単にできるようになるはずだ。
■関連ガイド記事
・これぞ最速ビュワー! IrfanView
・デジカメ動画をビデオCDにしよう
・デジカメ動画用語辞典
・動画フォーマットの違いを知ろう
・メモリーカードはこれを買え!
・チャート式・あなたにぴったりなデジカメは?
・Page1 首を曲げるのはもうたくさん!
・Page2 まずは一度静止画に……
・Page3 自動で回転させるには?
・Page4 縦位置動画の完成!