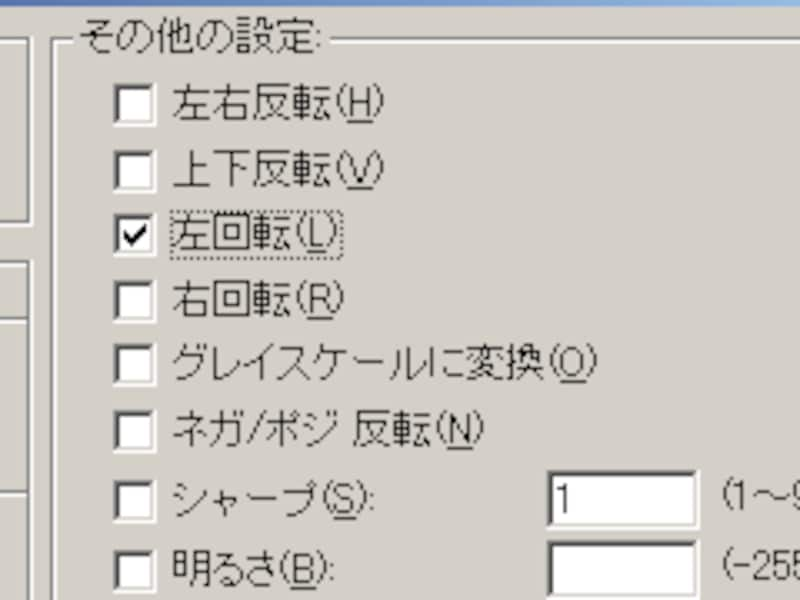まずは静止画に変換しよう
次に「ファイル(F)>ファイルに出力(U)>連番BMP/PPM/TGA/JPGファイル」を選択する。
そう、まずは動画ファイルを一度静止画に変換してしまうのだ。
静止画に変換し、回転させてからもう一度動画へと変換することによって縦位置の動画を作成するのである。
お勧めは劣化もなく扱いやすいBMPだ。
ただし、BMPファイルはかなりディスクの容量を要求する。320x240の動画で1枚226KB、640x480の動画ではその4倍の901KBほどとなる。
動画の長さによっては数GBのハードディスク容量を必要とする場合もあるので、JPEGでもいいだろう。JPGにする場合はセーブする際の『JPEGの品質』を95%以上にしておけば、あるていどの品質が保てるはずだ。
 |
まずは静止画としてセーブする。
保存用フォルダをふたつ作っておこう
おっと、忘れていたが大切なことがある。変換の前にはフォルダをふたつ作っておきたい。
ひとつはここで変換した静止画をセーブするためのフォルダ、もうひとつは回転させた画像をセーブするためのフォルダだ。
「マイピクチャー」の下あたりに「回転前」「回転後」というように、わかりやすいフォルダ名で作っておくといいだろう。
さて、「保存(S)」をクリックして動画を静止画に変換する。
と、数分で数百~数千枚の静止画が得られる。これをいちいち表示させて、回転させてセーブする……などという手間を考えると気が遠くなってしまう。
そこでIrfanViewを利用して、一気に変換をしてしまおう。
まず、IrfanViewを起動させ、次に「ファイル(F)>一括変換 形式/名前(B)」を選択してウィンドウを表示させる。
「ファイルの場所(I)」で、さきほど静止画をセーブするために作ったフォルダを選択しよう。ここで左の「全て追加」ボタンを押すと、フォルダ内の画像をすべて選択できる。
![]() |
IrfanView以外にも同様のことができるツールはあるのだが、ここではとりあえず。
次に保存フォルダを決める。さきほど作ったふたつめのフォルダを指定しよう。
最後に右下の「機能の選択」の設定を行う。まず、「ファイル形式の一括変換」のラジオボタンをチェックし、「詳細設定」をクリックする。
いろいろと画像の変更が可能だが、ここで必要になるのは「右回転」かもしくは「左回転」のどちらかだ。
![]() |
この動画は左回転が必要なので『左回転』にチェック。
必要なほうにチェックを入れて、OKをクリック。
これで準備はすべて整った。あとは「実行」をクリックすれば、IrfanViewが自動的に画像ファイルを読み込み、回転してセーブまでしてくれる。
あとは回転させた画像を動画に書き戻せばいい。あと一歩で終了だ。
・Page1 首を曲げるのはもうたくさん!
・Page2 まずは一度静止画に……
・Page3 自動で回転させるには?
・Page4 縦位置動画の完成!
■関連ガイド記事
・これぞ最速ビュワー! IrfanView
・デジカメ動画をビデオCDにしよう
・デジカメ動画用語辞典
・動画フォーマットの違いを知ろう
・メモリーカードはこれを買え!
・チャート式・あなたにぴったりなデジカメは?