では、実際のアップロード方法だ。
画面左にさきほどのYahoo! フォトのセットアップで作った「マイフォト」などのフォルダが表示されてる。
このフォルダの横に表示されている『追加』をクリックすることでアップロード画面に移動できる。
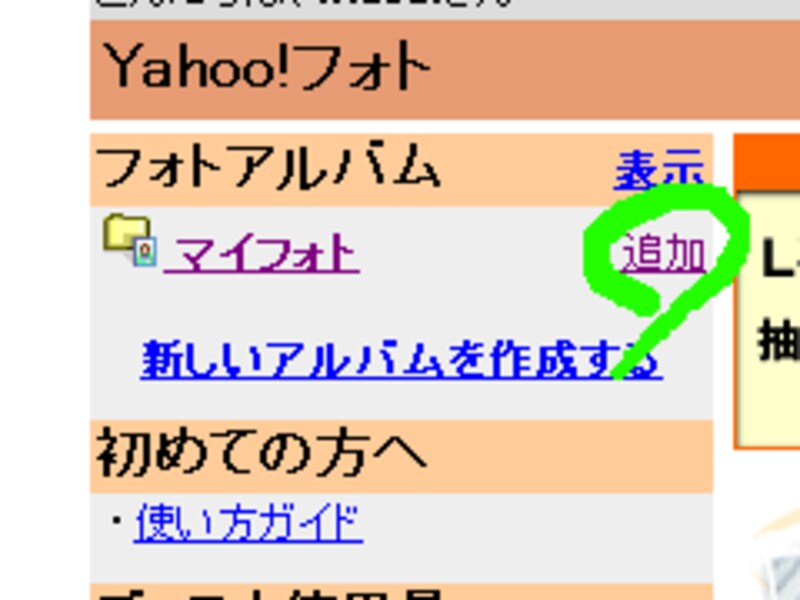
数が少なければ1枚ずつアップロードすることも可能だが、旅行の写真などを受け渡すのであれば数枚~数十枚になることも少なくないだろう。
というわけで、ここは画面上部の『アップロードツール』を活用していきたい。
ただし、この『アップロードツール』はWindowsユーザーでかつ、InternetExplorer4.0以降を利用しているユーザーでなければ使えない。
とはいったものの、かなり多くのユーザーがこの環境にあるはずだ。
『アップロードツール』を使えば、一度に12枚までのアップロードが可能となるので使わない手はないだろう。
さて、『アップロードツール』をクリックすると、Internet Explorerの中にエクスプローラーのようなウィンドウが立ち上がる。
この中にそれぞれのユーザーのPCの中身が反映されているはずだ。
ここではさきほど作成したフォルダである『20040505 ゴールデンウィーク旅行写真』を開こう。
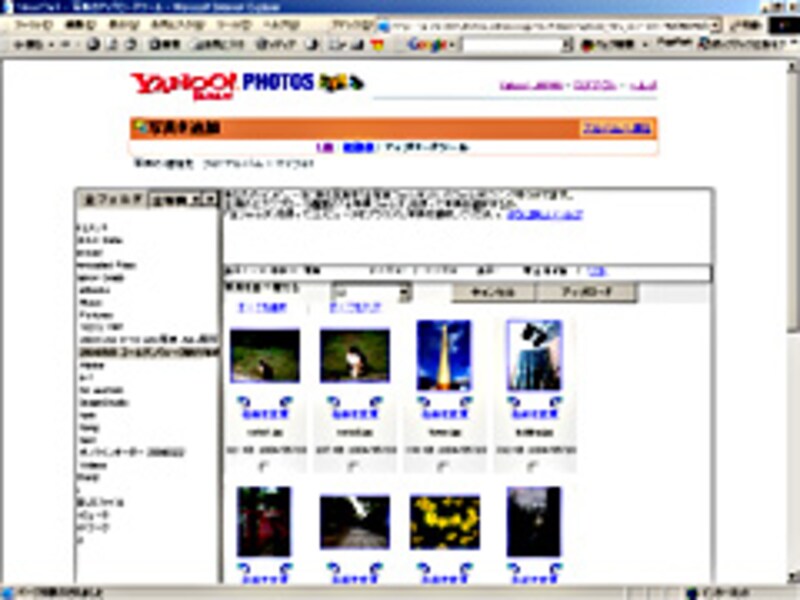
ここでオンラインアルバム用にわざわざフォルダを作成した意味が出てくる。
最大で12枚まで一気にアップロードできるので、『すべてを選択』して写真にチェックマークをつけ、そのまま『アップロード』をクリックしてしまえばいいのだ。
写真が12枚以内であれば、これでアップロード作業は終了。
12枚以上あるのであれば、『次の写真12枚』をクリックして同じように『すべてを選択』⇒『アップロード』を繰り返せばいいのだ。
さすがに数十MBにもわたるファイルをアップロードするので、なんらかのブロードバンド環境が必要となるだろう。
少なくともADSLかケーブルていどの速度はほしいところだ。
さて、アップロードが終了するとアルバムを見ることができる。
●ちょっとしたコメントをつけることも可能
また、それぞれの写真に名前と解説をつけることができる。
自分が見るだけであればファイル名だけでもかまわないだろうが、友人に回覧するのであれば気の利いたコメントのひとつでも書いておきたい。
名前をつけたい写真をクリックして、画面上にある『情報編集』をクリックすれば、 全角で15文字までの「名前」と31文字までの「説明」を入れられる。
また、この作業はアップロード前にも可能ではあるが、アップロードしてからのほうが面倒が少ないだろう。
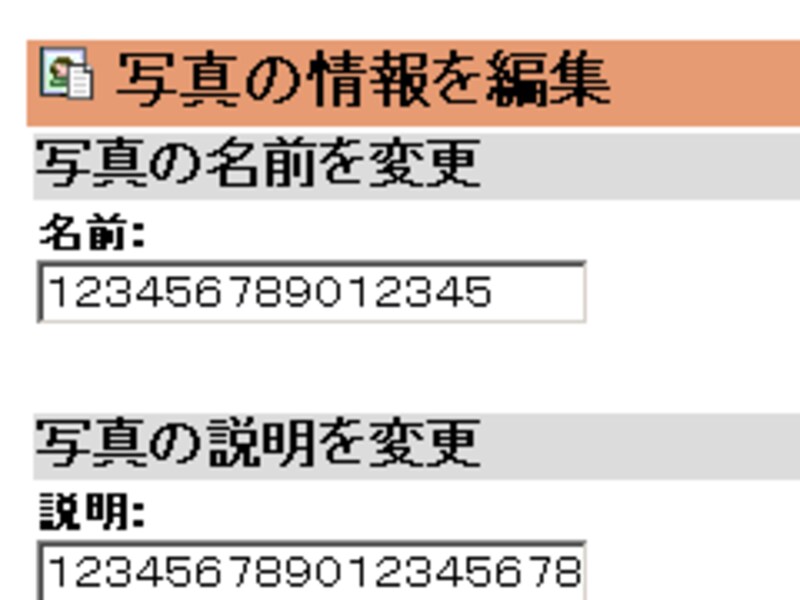
●ついにアルバム完成!
これでアルバム自体は完成だ。
流れさえ覚えてしまえば、非常に簡単にできることが分かっていただけただろう。
最後は友人間でこのアルバムを回覧するために、メールを送らなければならない。
これも非常に簡単な作業で可能なのだ。
・旅行の写真を回覧するにはオンラインアルバム!
・セットアップは非常に簡単
・アップロード前にはこの準備だけはしておこう
・アップロードスタート!
・友人に通知を出そう







