撮影した写真をできるだけ早く、キレイに公開したいときは?
旅行やイベントなどで撮った多くの写真を、できるだけ早く離れた知人や家族に見てもらいたいときには、Webアルバムが便利ですね。ただ、あまりにも写真の枚数が多いと、1枚ずつ写真の補正や編集、そしてWebへのアップロードまでの手間と時間を考えると、おっくうになりがちです。そんなときに便利なのが画像整理・編集・共有ソフトです。
ここでは旅行の写真を、一緒に参加して、現在は離れた場所にいる友人に、できるだけ早く見てもらう場面を想定して、画像整理、編集のおすすめソフト「ACDSee Photo Manager 2009」を使い、複数枚の写真を一気に補正して、サイズをそろえて、Webのアルバムサービスにアップロードするまでのもっとも簡単な方法を紹介します。
見せたい写真を一時保管する
「ACDSee Photo Manager 2009」を起動して、旅行で撮った写真を取り込んだ一覧から、友人に見せたい写真を複数選択します。これを「バスケット」というウィンドウに仮保管しておきます。このバスケットには、とりあえずお気に入り写真候補などを入れておく場所で、あとでここからベストショットを絞り込んだり、編集の必要な写真を選んだりしやすくなります。
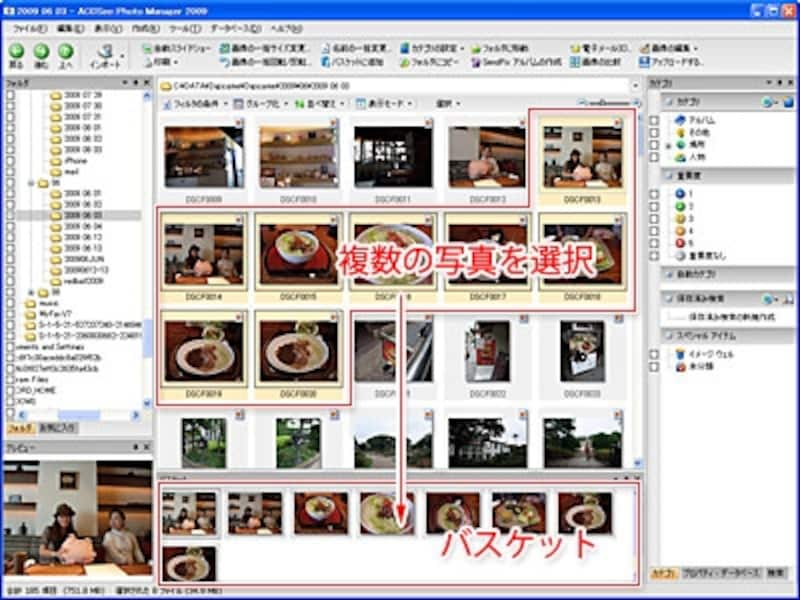
「バスケット」は写真1枚ずつしるしをつけなくても、気になる写真を簡単に一時的にまとめておけるので便利。
複数の写真の明るさをすばやく補正
たとえば室内で撮った連続した写真は、どれも似たように暗く、色が偏っているものです。これらの複数枚の写真を、連続して正しい明るさや色に補正します。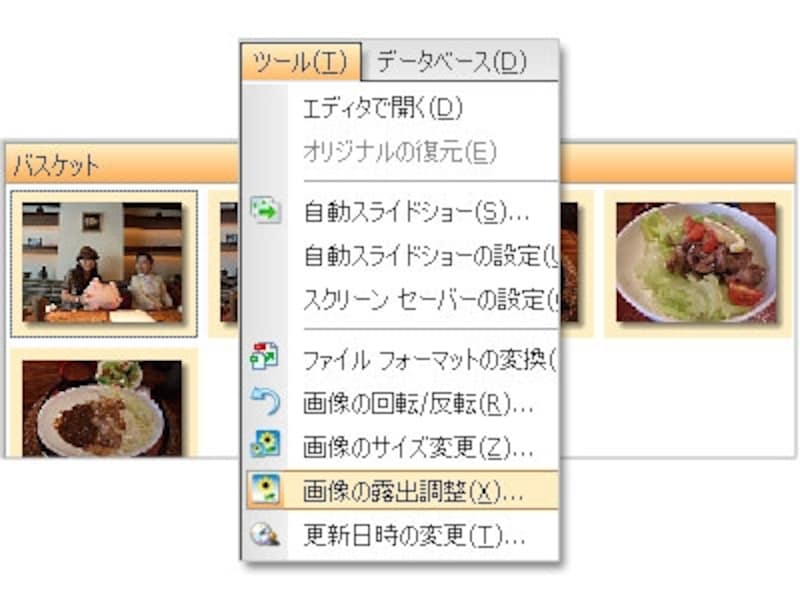
補正したい写真を複数選択して、「画像の露出調整」を選びます。
調整画面が開きます。ここで「自動レベル」の「自動コントラストと自動カラー」または「自動コントラスト」を選び、補正前、補正後を見比べながら「強度」を調整します。
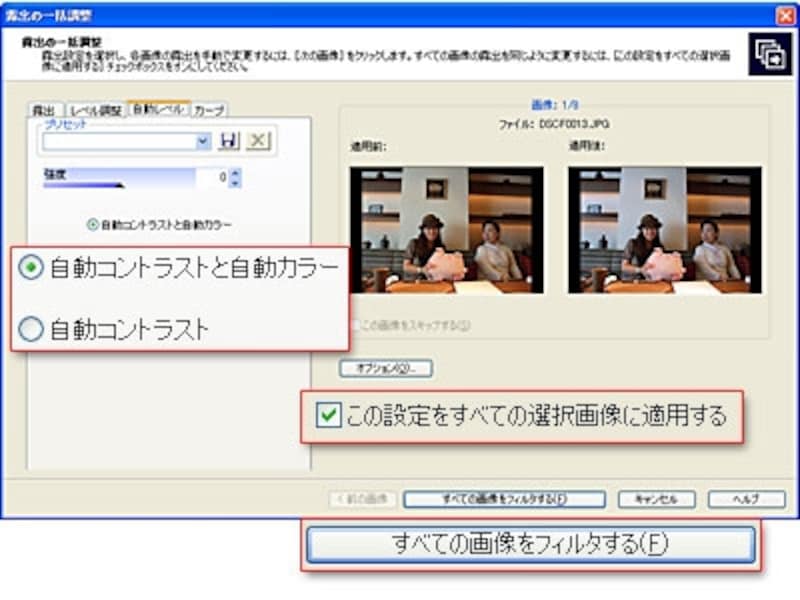
自動レベルの調整後、「この設定をすべての選択画像に適用する」にチェックを入れて、「すべての画像をフィルタする」をクリックするだけで、一気に自動補正ができます。
露光の一括調整画面ですべて自動補正ではちょっと不安というときには、1枚ずつ確認しなが補正することもできます。
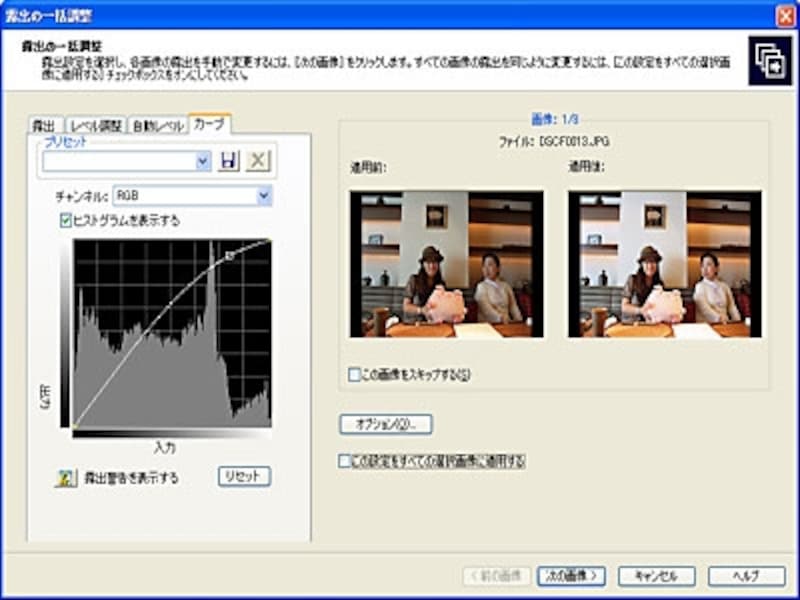
「カーブ」や「レベル補正」を使うことで、自動補正では無理な写真も、理想的な補正へと導けます。
元の写真を保護して保存
補正すると、元の写真と補正後の写真が存在します。補正後の写真を元の写真に上書きすると、当然元の写真が失われてしまいますので、ACDSee Photo Manager 2009の初期設定では、補正後の写真を元の写真と同じフォルダに、別名のファイルとして保存するようになっています。ただし、ここでは補正後の写真をまとめてWebアルバムサイトにアップロードするのが目的なので、自動補正の設定画面で「オプション」を開き、補正後の写真を別のフォルダにまとめて保存する設定にしておくと便利です。
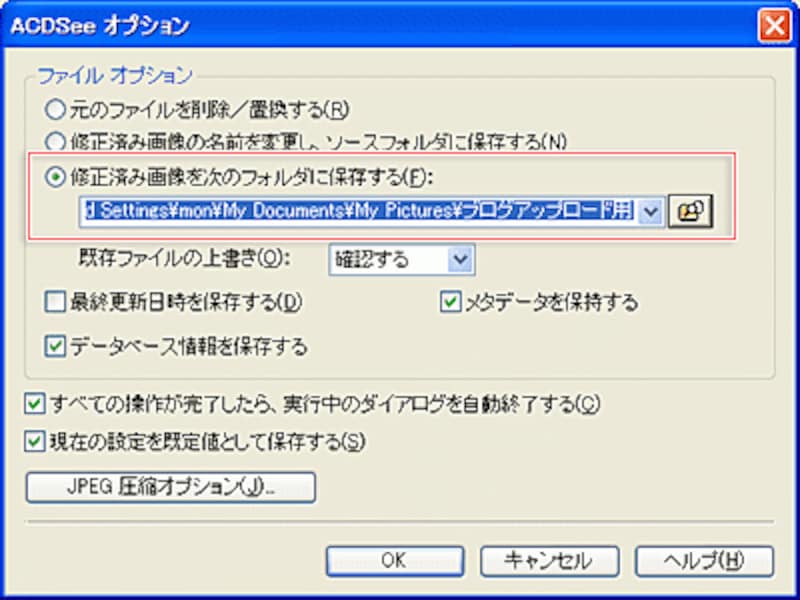
自動補正の設定画面で「オプション」をクリックして、補正後の写真をほかのフォルダに保存する設定に変更します。
また、補正後の写真を一般的な画像ファイル形式の「JPEG」で保存する場合には、「圧縮率」を確認します。圧縮率を優先させるとファイルサイズは小さくなりますが、画質は悪くなり、一度保存をすると画質を元にもどすことはできません。
あとからさらに補正したり、画像サイズを変更したりするかもしれないので、補正後の写真は、ファイルサイズは大きくなりますが、できるだけ画質優先の高い値で設定しておくことをおすすめします。
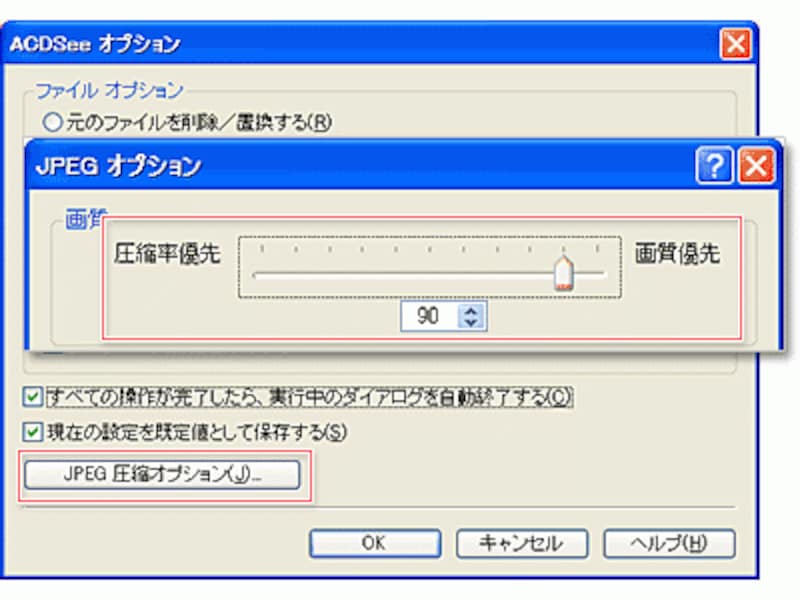
補正後の写真を保存する際のオプション。JPEG圧縮率を設定できます。
「露出の一括調整」画面で「すべての画像をフィルタする」をクリックすると、一括補正を開始します。
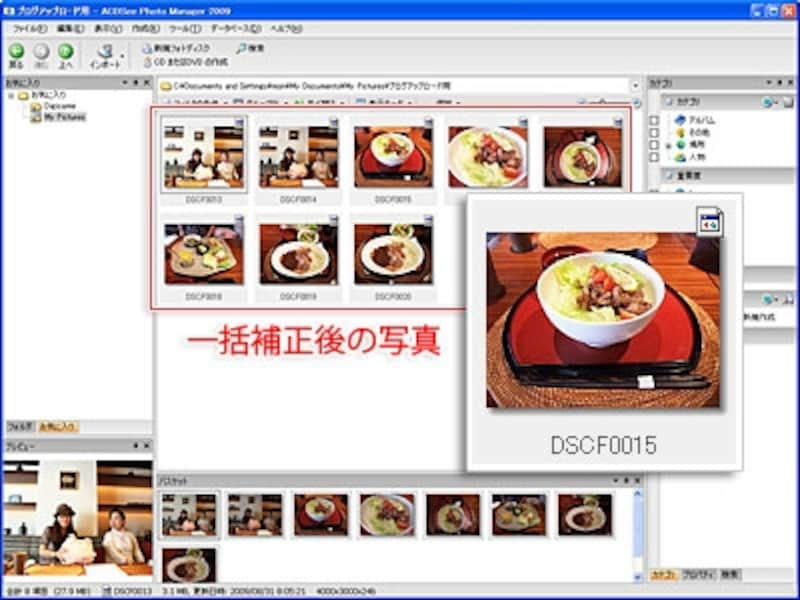
補正後の写真は、指定したフォルダにまとめて保存されています。







