定型文章を登録する
クリップボード履歴監視とは別に、「Clock Launcher」には、決まった文章をあらかじめ登録しておき、いつでも貼り付けることができるという機能があります。設定方法は簡単。環境設定画面の「クリップ」タブで、下の段にある「グループ追加・アイテム追加~」ボタンを使って登録していきます。
まず基本は、「アイテム追加」。ボタンを押すと、画面左に「アイテムを設定してください」と書かれた新規ツリーアイコンが表示され、同時に、画面右に「定型文章編集」エリアが出現します。
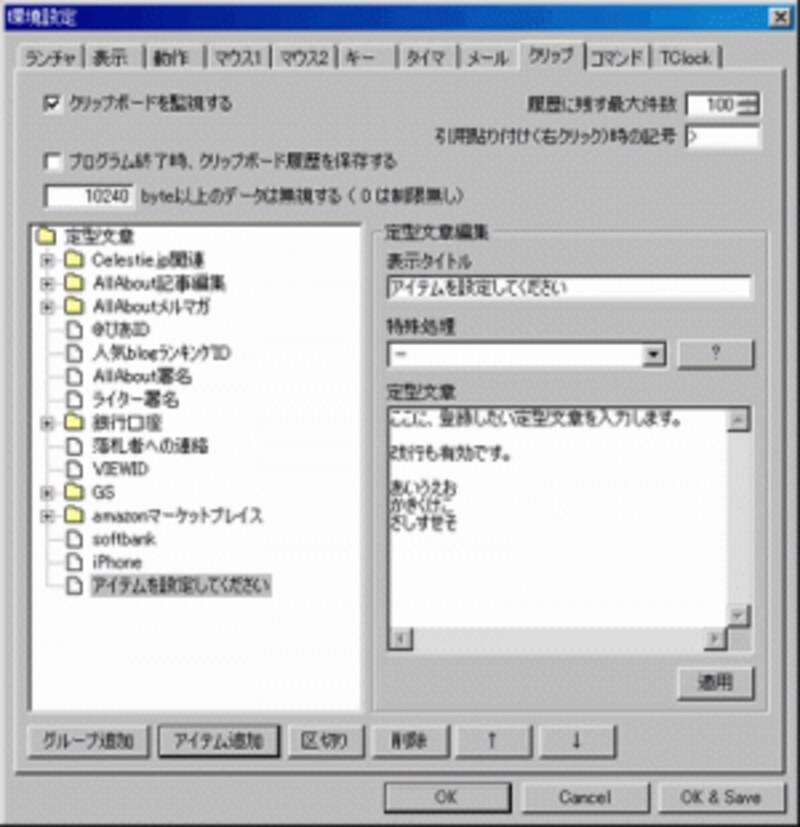
ここで登録しておくと、定型文一覧(に表示される表示タイトル)を選択することで、定型文が貼り付けられるようになる
ここで、「表示タイトル」に、「アイテムを設定してください」と書かれているのに注目しましょう。
つまり、表示タイトルが画面左に表示されるアイコンの文字列になるわけです。自分でわかりやすいように、表示タイトルを変更しましょう。
続いて、「定型文章」のテキストボックスに、登録したい文章を入力します。改行も有効です。
入力が完了したら、テキストボックス右下の「適用」をクリックし、さらにウィンドウ右下の「OK & SAVE」をクリックします。
これで、クリップ履歴メニューの「定型文章をクリックすると、登録した定型文一覧が表示され、貼り付けることができるようになります。
「グループ追加」のグループは、ようするにフォルダと同じです。同じ目的のために使う定型文たち(たとえば、AllAboutの記事執筆用、など)は、まず最初にグループを設定し、そのグループ内にアイテムを追加していくと、貼り付けるときにどこになにがあるか把握しやすくなりますよ。
「Clock Launcher」をスタートアップに登録する
「Clock Launcher」のクリップボード履歴監視機能&定型文登録機能は、使い慣れたらもう、手放せない利便性を持っています。それだけに、毎回、PCを起動するたびにアプリケーションをアイコンのダブルクリックで手動で起動するのが面倒なら(面倒ですよね)、「スタートアップ」に登録しておきましょう。そうすれば、PCを起動するたびに毎回、自動的に「Clock Launcher」が起動します。
やり方は簡単。
「CLaunch.exe」アイコンのショートカットを作成(アイコンを右クリックして『ショートカットを作成』を選択すればOK)し、そのショートカットアイコンデスクトップ右下の[スタートメニュー]→[プログラム]→[スタートアップ]フォルダにドラッグ&ドロップするだけです。
このソフトを使えば、キーボードの入力作業にかかる負荷が劇的に減り、作業効率の大幅アップが見込めます。ぜひ、使ってみてください。






