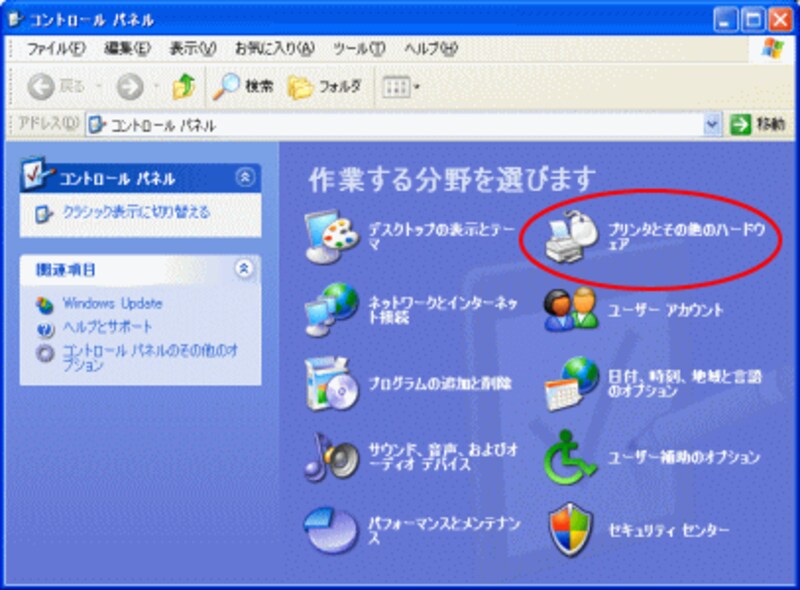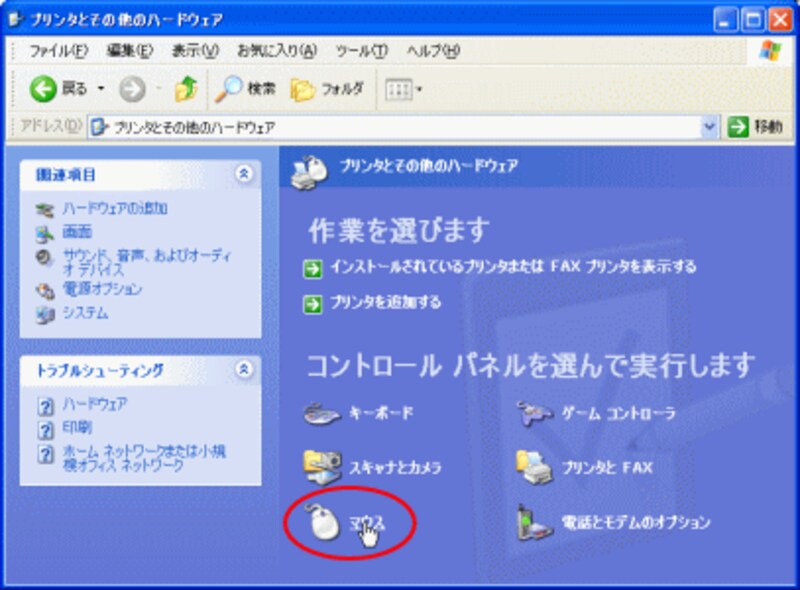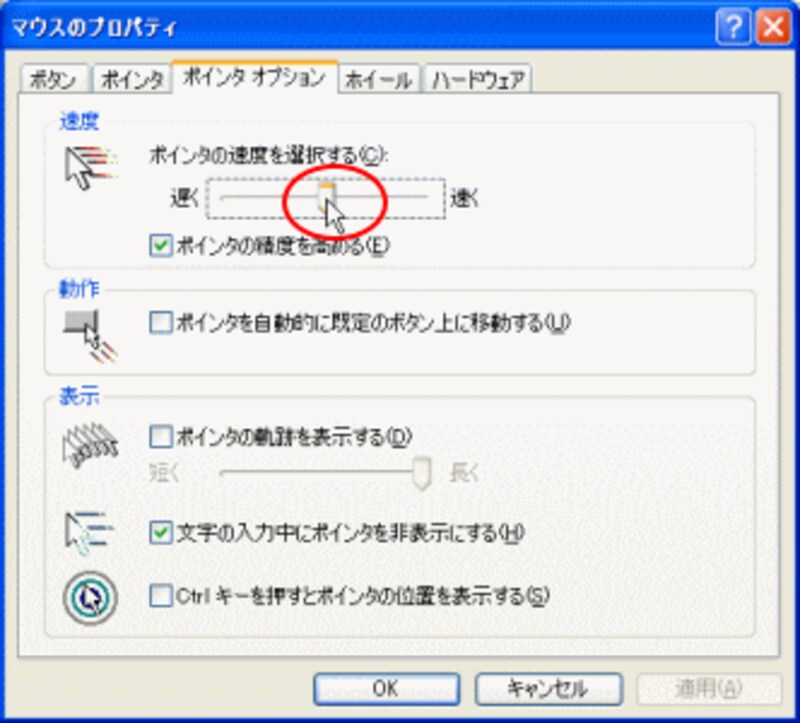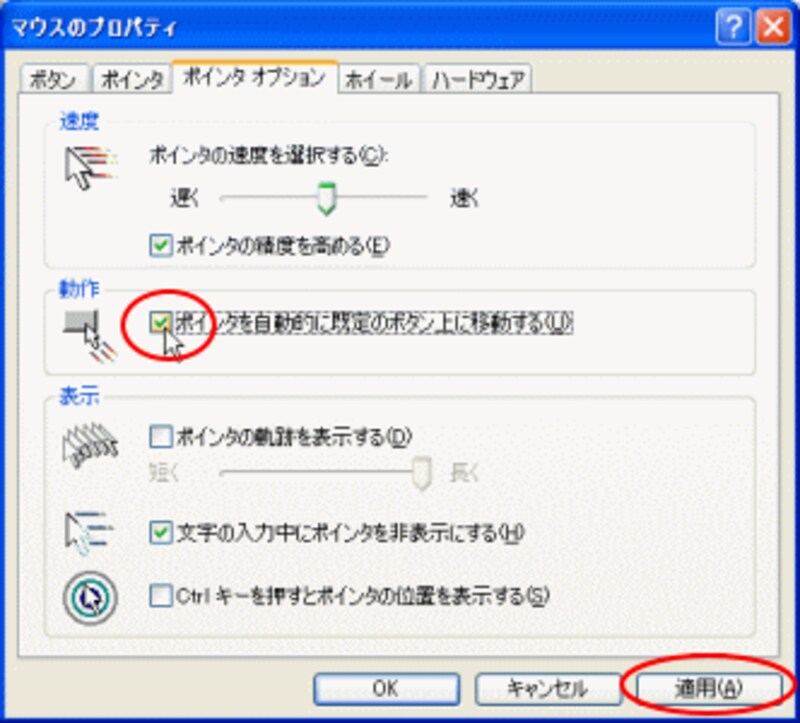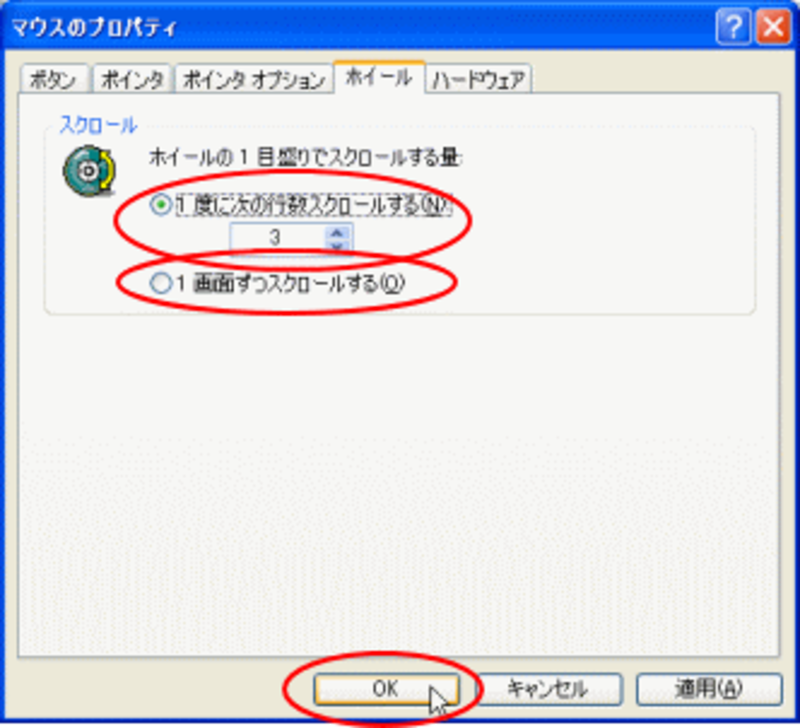|
| マウスをもっと使いこなして達人に! |
【INDEX】
1ページ目・・マウスの設定で使い易く
2ページ目・・ホイールを使いこなす
マウスの設定で使い易く
以前にも、マウスの設定に関しては記事でご紹介しています。
マウスのQ&Aマウスのダブルクリックの速さの設定をご説明しましたが、この「マウスのプロパティ」では、マウスを動かす速さや、スクロールの行数などの設定もできます。以下に、設定操作方法をご説明します。
1)[スタート]ボタンをクリックし、[コントロールパネル]をクリックします。表示された「コントロールパネル」ウィンドウで[プリンタとその他のハードウェア]をクリックして開きます。
※Vistaをお使いのかたは、表示された「コントロールパネル」ウィンドウで[ハードウェアとサウンド]欄の[マウス]をクリックして開きます。
![]()
2)[マウス]をクリックして「マウスのプロパティ」を開きます。
![]()
3)「ポインタオプション」タブをクリックし、「ポインタの速度を選択する」のスライダをドラッグして速さを調節します。
![]()
4)「ポインタを自動的に規定のボタン上に移動する」にチェックを入れます。このタブは終了するので[適用]をクリックします。このチェックを入れると、ダイアログボックスなどを開いた時に、[OK]ボタンにマウスポインタが自動的に移動します。
![]()
5)ホイールを使って、画面をスクロールしているかたも多いと思いますが、このスクロールの幅を設定することもできます。「ホイール」タブをクリックします。ホイールボタンの1目盛りでスクロールする量を調整できますので、行数値を入れるか、1画面の設定にし[OK]をクリックします。
![]()
次のページでホイールについてご説明します⇒