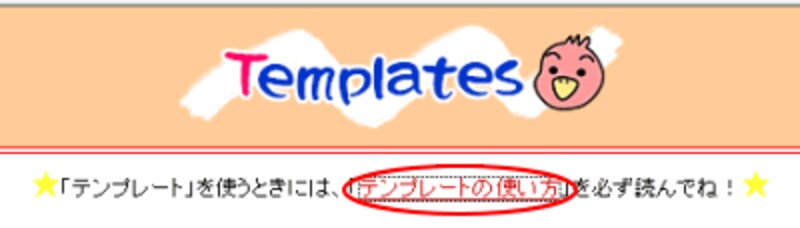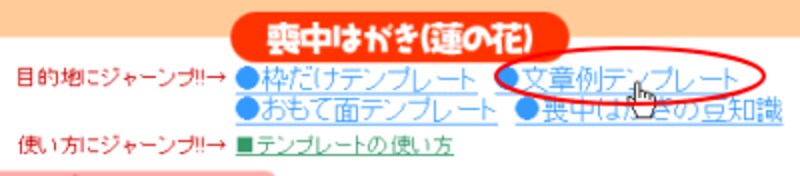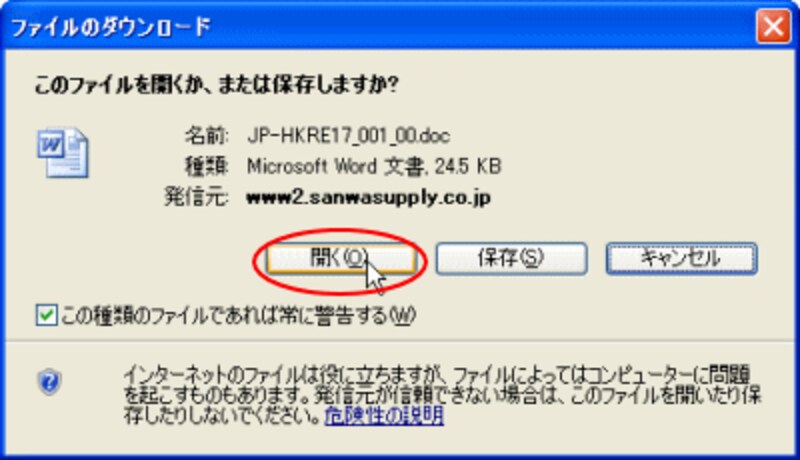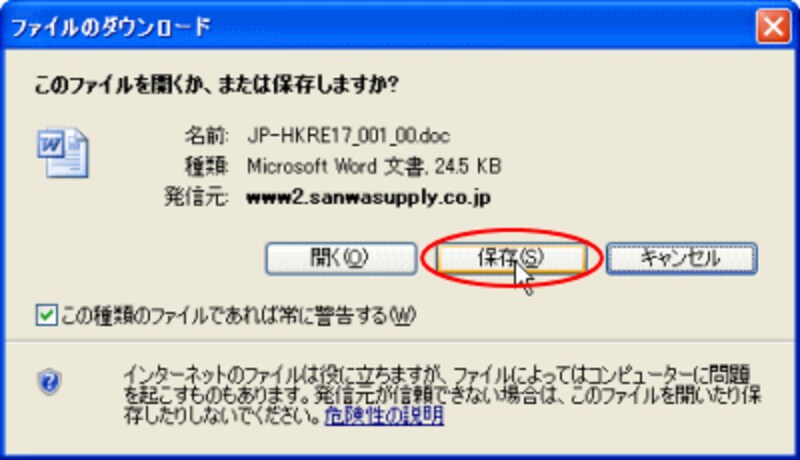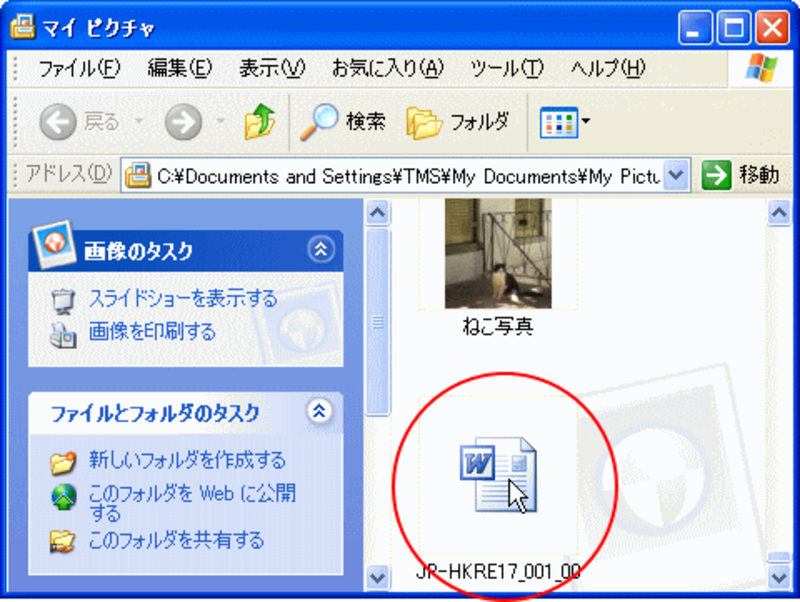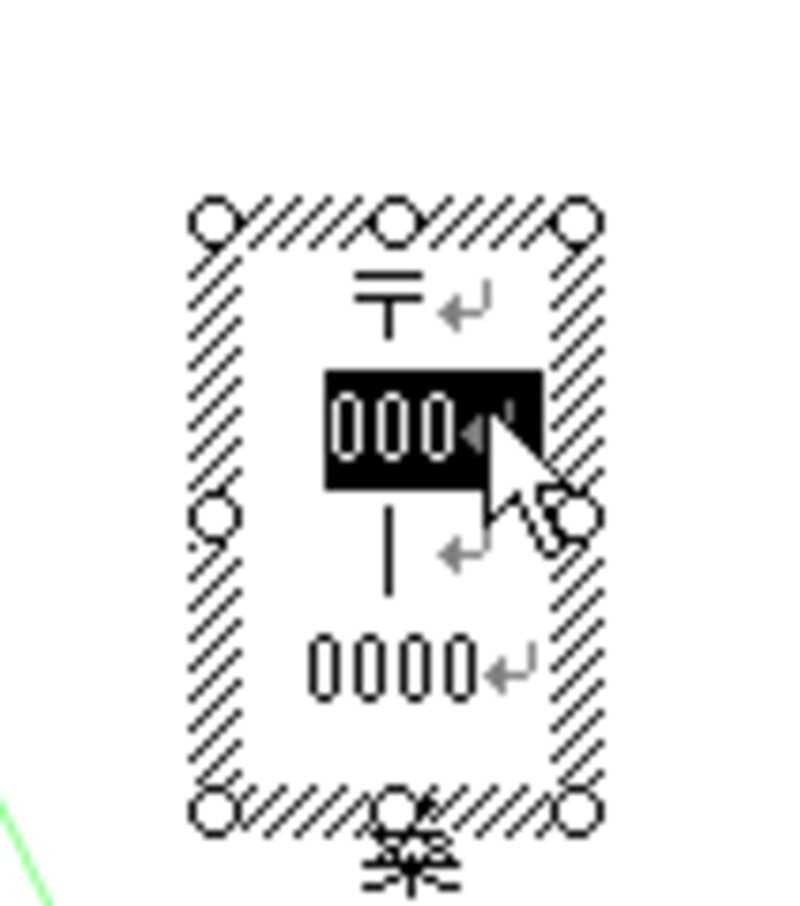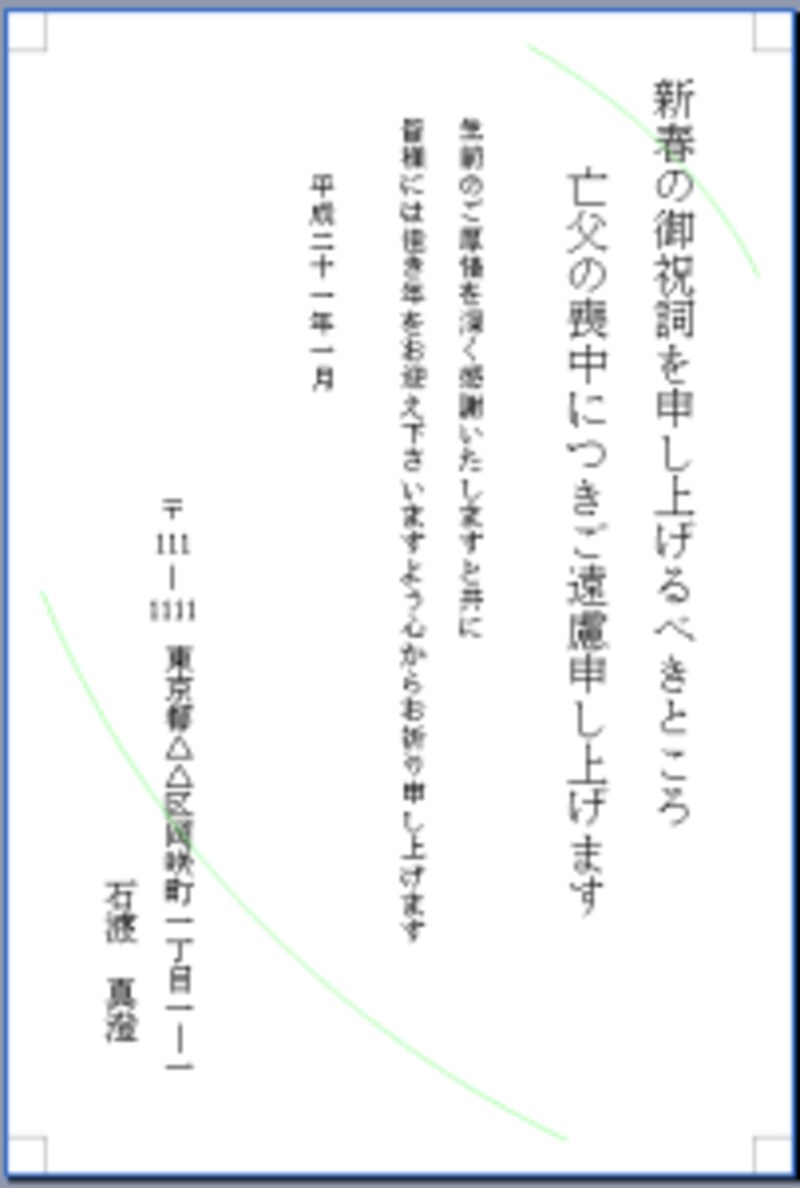Wordで喪中はがき作成以前は、Wordで作成する場合はページ罫線などを用いて、薄いグレーで枠線などで囲み、柄なども薄いグレーで作成するなど、結構、手間をかけないと、自分で作成することができませんでした。ところが、だんだん、みなさんがパソコンで年賀状を作成するようになってきましたので、自分で、喪中はがきを作成する人の為に、薄い柄の入った「典礼はがき(喪中はがき)」が販売されています。それをお求めいただけば、文章と自分の住所など、決まったことだけを入力し、送ることができます。柄も印刷しないですみますので、インク代が若干減ります。
▼こちらの会社から「典礼はがき(喪中はがき)が販売されています
エレコムこちらでは、無地用紙に、柄を印刷できるようにテンプレートをダウンロードできるようになっています。
サンワサプライこちらでは、無地用紙・柄入り用紙が販売され、テンプレートも準備されています。
サンワサプライのテンプレート
テンプレートの使い方上記はがきを購入後、テンプレートを使って文面、差出人などを入力するとより簡単に作成できます。もし、テンプレートを使わない場合は、テキストボックスを使って、線なしの設定をして、入力し、配置を整えてください。では、サンワサプライの用紙を使った、テンプレートの使い方をご説明します。
1)上記、「サンワサプライのテンプレート」のページで気に入った柄の名前をクリックします。(もちろん、その用紙を購入後の方がいいですけれど、あとから用紙を購入しても構いません)

2)テンプレートのページが表示されます。まずは、「テンプレートの使い方」をクリックして読んでください。作成の仕方などが細かく説明されています。
![]()
3)次に文章の例文が入っているものにするのか、枠線だけにするのかを選択します。今回は「文章例テンプレート」を選択しました。
![]()
4)どんな文章か、わかりにくいので、「Get's」をクリックします。
![]()
5)ダイアログボックスで[開く]をクリックします。
![]()
6)すると、どんな文章かを表示しますので確認できたら、閉じましょう。
全ての内容を確認し、使用するものを決めたら、再度その文章の、「Get's」をクリックします。今度は、ダイアログボックスで[保存]をクリックします。
![]()
7)保存先を指定するダイアログボックスでは、デスクトップでも、マイドキュメントでも、任意の場所に保存します。
8)保存が完了したら、保存先を開くと、Wordのアイコンで保存されていることがわかります。ダブルクリックして開きましょう。
![]()
9)Wordが起動して、文例の入った喪中はがきが表示されます。この中で修正したい場所をクリックして、入力しなおします。
![]()
10)完成です。これを、購入したはがき(柄入り)に印刷すればいいのです。
![]()
同様に、「おもて面テンプレート」をダウンロードすれば、配置の整った宛先を入れることができます。
※ページには、word2000とありますが、2002や2003でも使用可能です。もし、ファイルが壊れているというメッセージが表示されましたら、こちらの「テンプレートを開く」の欄で「※壊れたファイルを開く場合(Word2003の場合)」をご参照ください。
▼テンプレートを開く
※2007でも、「互換性ファイル」で開くことは可能ですが、レイアウトが崩れていますので、テキストボックスの位置を変更することが必要となります。
【関連記事】
●冠婚葬祭ガイド記事
喪中はがきのマナーと作成のコツ
●石渡のWindowsリンク集
WindowsやOfficeを使いこなそう
●年賀状特集 石渡の記事とリンク集
年賀状だけじゃないよ、普段も使ってね