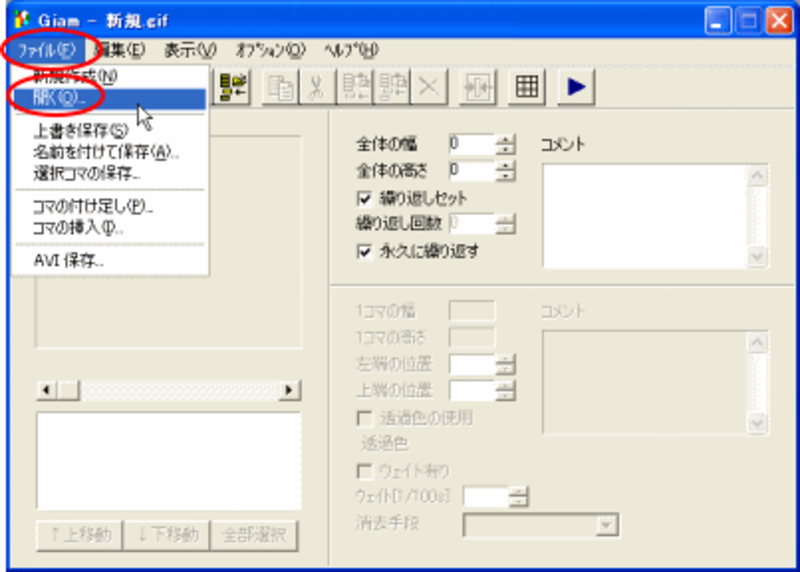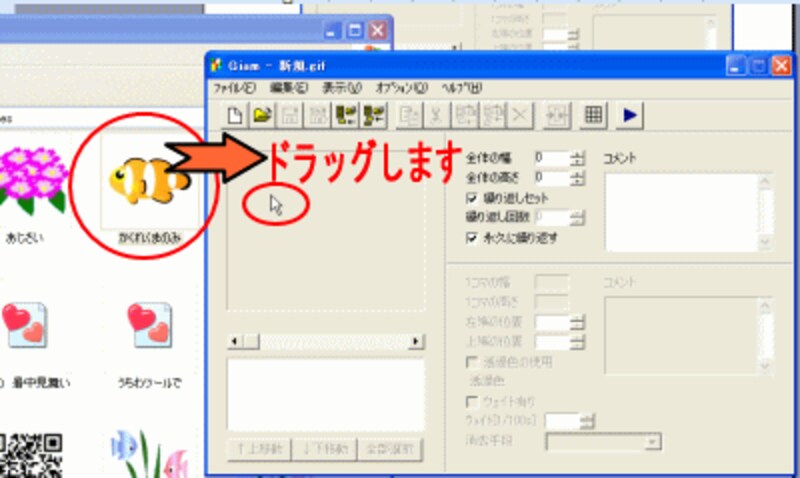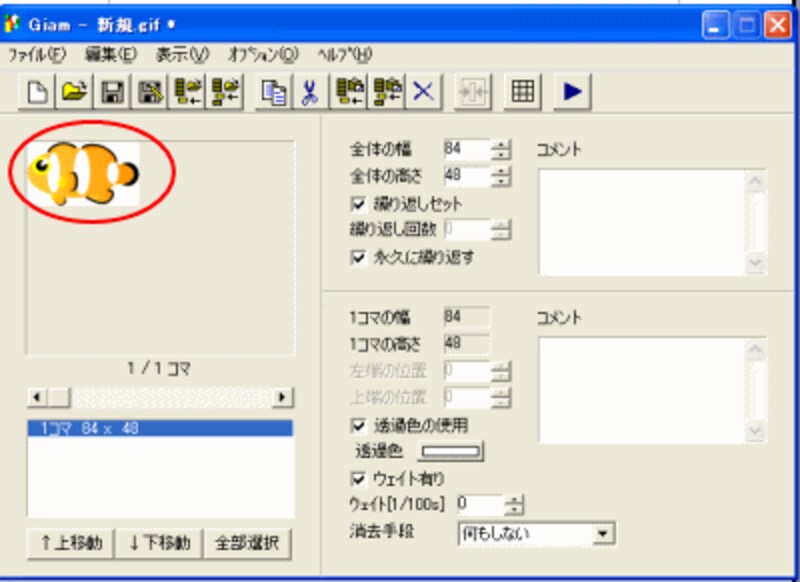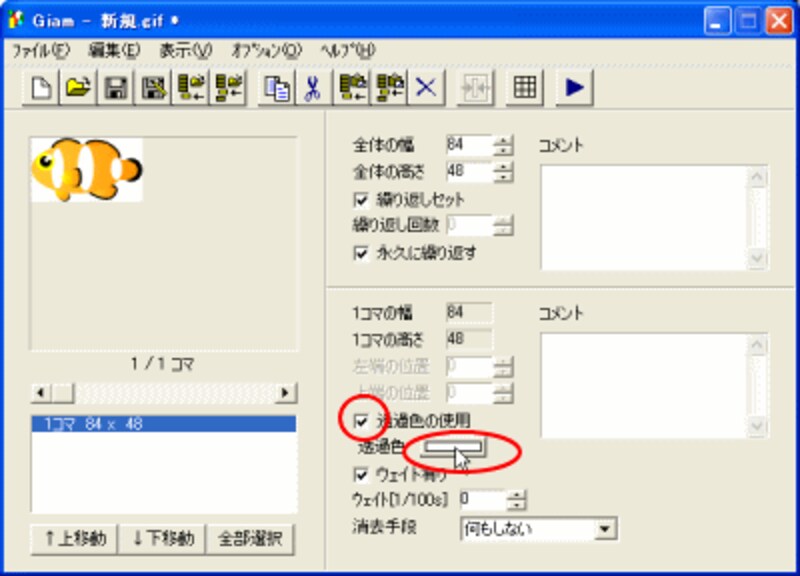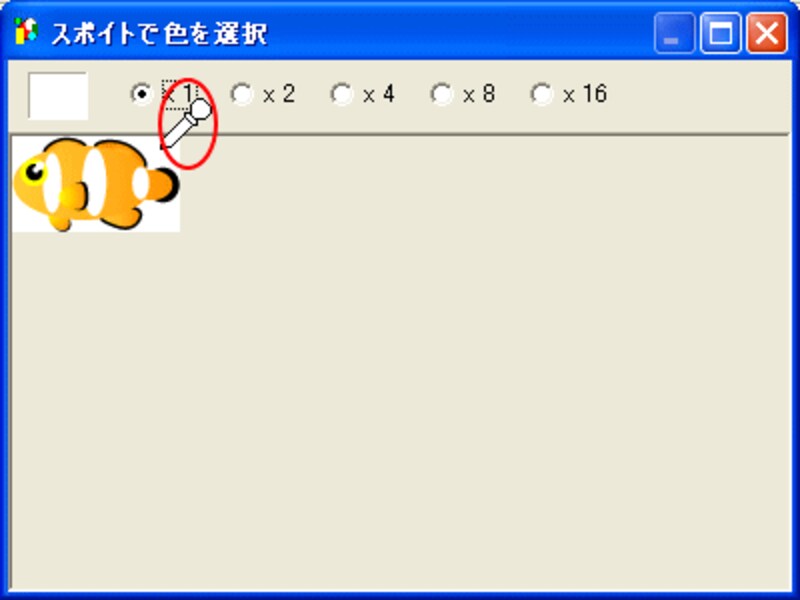Giamの使い方透過は本当に簡単で、ドラッグするだけです。デスクトップを確認しましょう。「Giam」のアイコンができていますね。

1)デスクトップに作成されたアイコンをダブルクリックするか、プログラムから「Giam」を起動すると、「新規.Gif」というウィンドウが開かれます。この中に、透明化したいイラストを開くようにします。開く手順は3種類あります。
(1)[ファイル]-[開く]をクリックし、保存しているイラストの場所を指定します
![]()
(2)[開く]ボタンをクリックし、保存しているイラストの場所を指定します
![]()
(3)イラストの保存されている場所を開き、この「Giam」のウィンドウと並べて、アイコンをドラッグしても開くことができます
![]()
2)「Giam」ウィンドウにイラストが開かれました。
![]()
3)「透過色の使用」にチェックが入っていることを確認し、(もし入っていなければ、入れてください)四角のボックスをクリックします。
![]()
4)透明にしたい部分をスポイトマークのマウスポインタでクリックします。
![]()
5)変化がないように見えますが、白い部分が透明になりました。
6)[ファイル]-[名前を付けて保存]をクリックします。任意のフォルダに、好きな名前を付けて保存します。開いたファイルと同じ名前でよければ、上書き保存をしてください。
7)同様にして3種類の開く操作で次のイラストを開き、透明化して名前を付けましょう。
1度、ダウンロードしてインストールすると、ウィンドウにドラッグだけの簡単な使い方ですので、準備しておくといいですよね。お試しください。
【関連記事】
●「Web素材」ガイド、浅野さんの記事
グラフィックツールがない時の最後の手段! 画像をExcelで透過GIFに