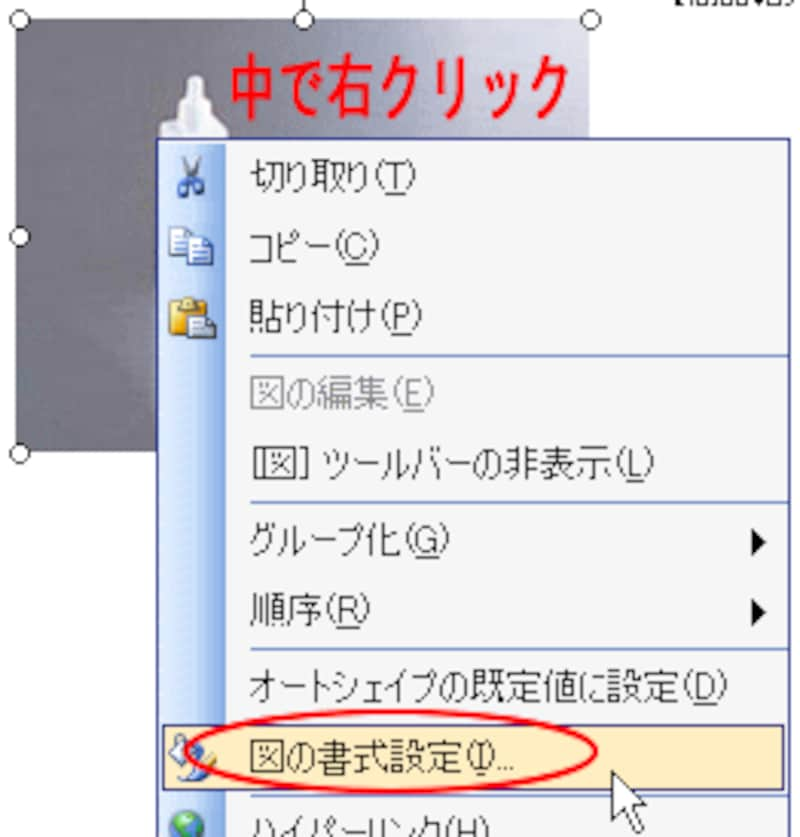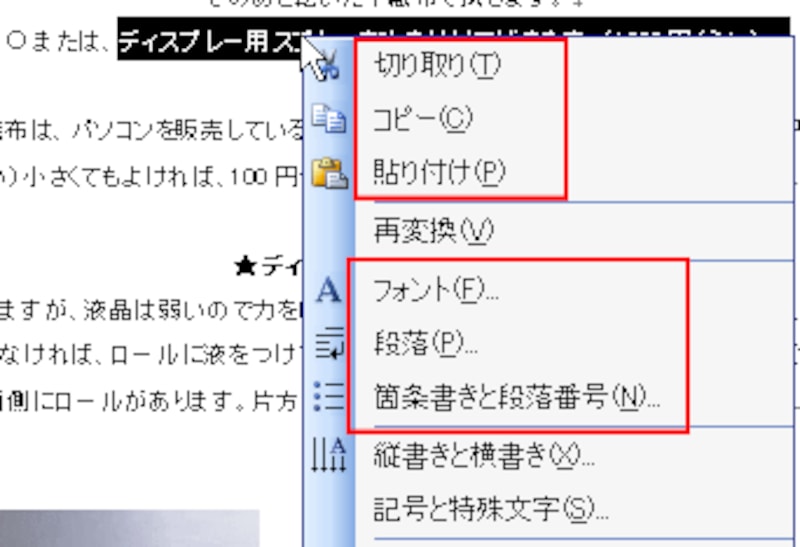印刷内容がわかっているものは開いて印刷をかけなくても、アイコンで右クリックし、印刷をかけることができます。
1)印刷するアイコンで右クリックし[印刷]をクリックします。すると中身を開いてすぐに印刷を開始します。この場合は、[印刷]ダイアログボックスが表示されませんので、規定のプリンタで1部だけの印刷となります。
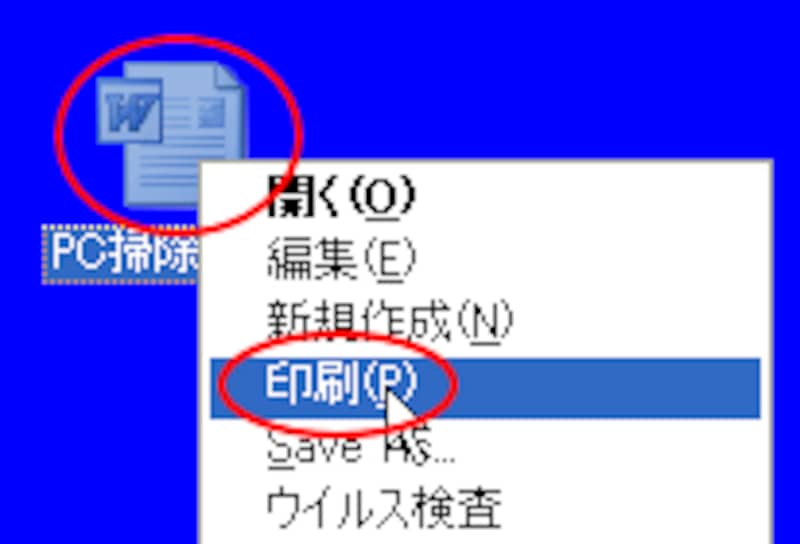
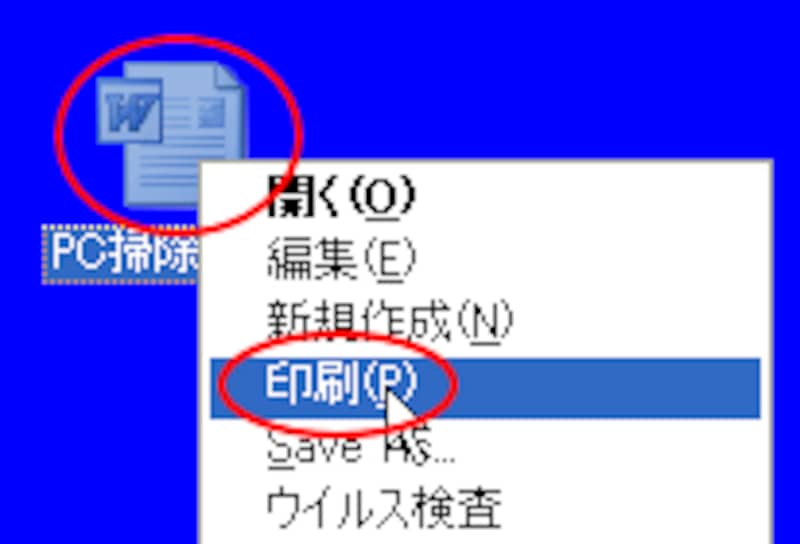
画像とフォントの設定画像の縦や横のサイズ指定や、文字の回りこみなどのいろいろな設定は、「書式設定」というダイアログボックスで行います。そのダイアログボックスを出す場合も右クリックが便利です。
1)画像の中で右クリックし、[図の書式設定]をクリックします。
![]()
2)「図の書式設定」ダイアログボックスが表示されます。ここでいろいろな設定を行います。
※文字の場合も文字列をドラッグし、範囲選択をしたら、その中で右クリックします。切り取り、コピー、貼り付け以外にも、フォントの操作、段落の操作、箇条書きと段落記号など、いろいろ設定できます。
![]()
【関連記事】
●右クリック操作のあれこれ
・リモコンのようにアプリを切り替えよう 右クリックでアプリを選択!(Windowsの使い方ガイド)
・「スタート」ボタンは魔法のボタン(XP編)(はじめてのパソコンガイド)
・マウスのQ&A(石渡の過去記事2008年3月)