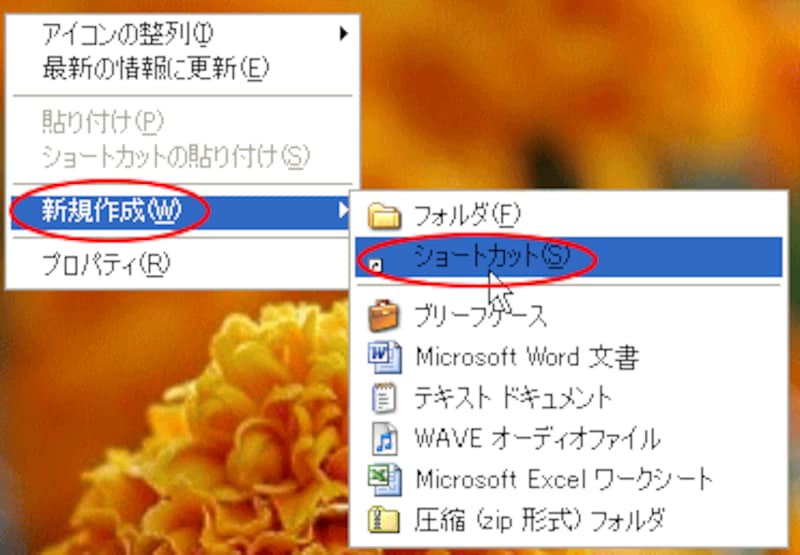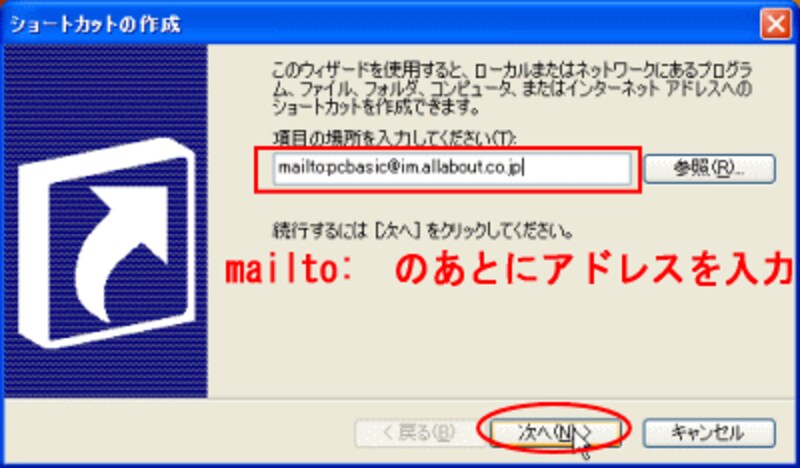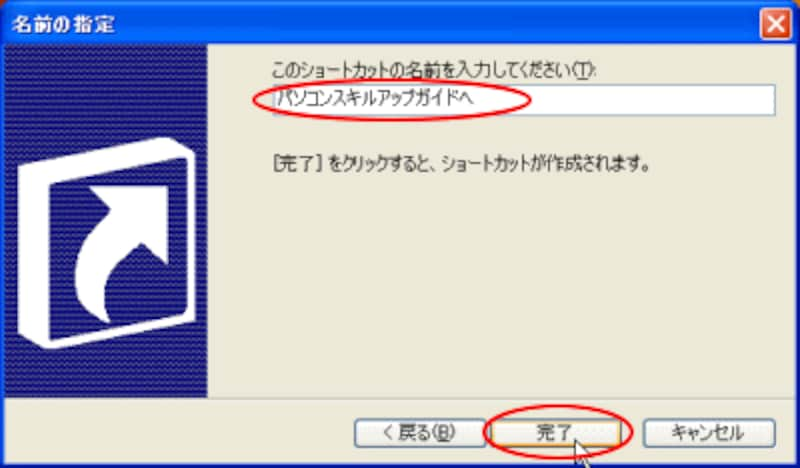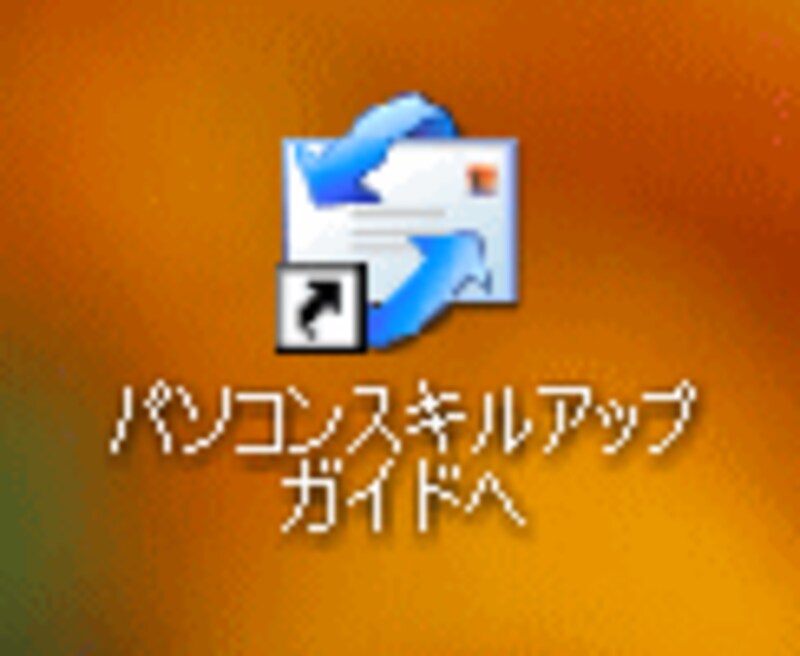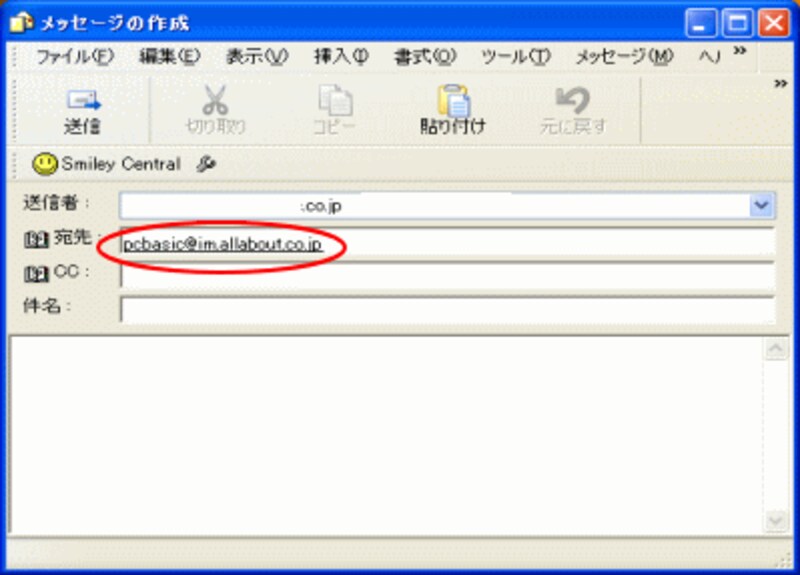|
| いつものメールは簡単に宛先選択 |
【INDEX】
1ページ目・・送信者を入れて即起動(OEの場合)
2ページ目・・複数登録のグループ作成(OEの場合)
3ページ目・・送信者を入れて即起動(Windowsメールの場合)
4ページ目・・複数登録のグループ作成(Windowsメールの場合)
送信者を入れて即起動(OEの場合)ショートカットウィザードを使って設定しましょう。
1)デスクトップのアイコンではないところで右クリックして、表示されるショートカットメニューから[新規作成]-[ショートカット]をクリックします。
![]()
2)「ショートカットの作成」ウィザードが起動します。「項目の場所を入力してください」欄に、「mailto:」のあとに、よく送る相手のメールアドレスを入力します。[次へ]をクリックします。
![]()
3)送る相手の名前を入力し、[完了]ボタンをクリックします。
![]()
4)デスクトップにできたショートカットアイコンをダブルクリックします。
![]()
5)すると、登録したメールアドレスが「宛先」欄に入った状態のメール作成画面が開かれます。通常通りに、件名や本文を入力して送りましょう。
![]()
では次のページで複数人数のグループ登録の設定方法についてご説明します⇒