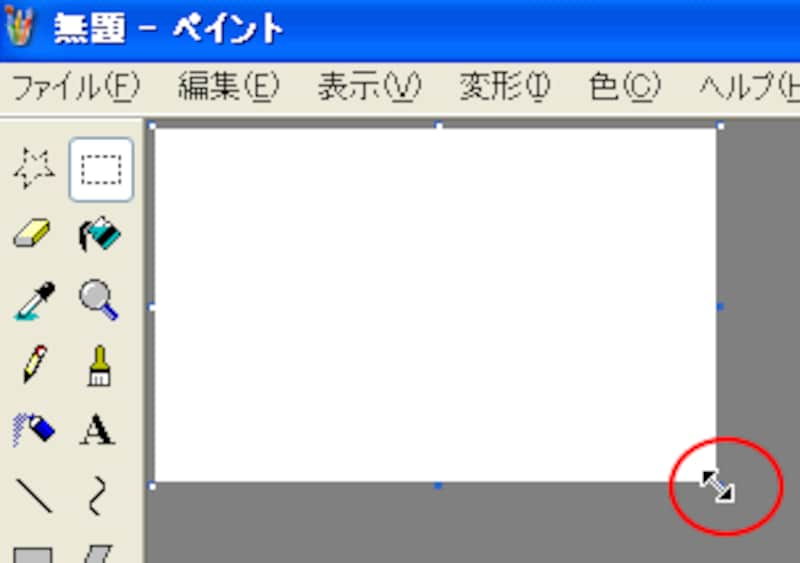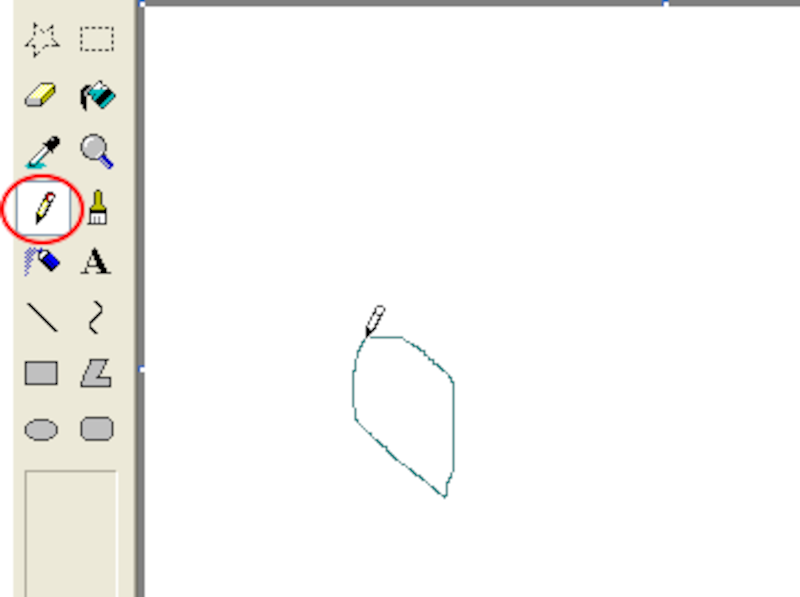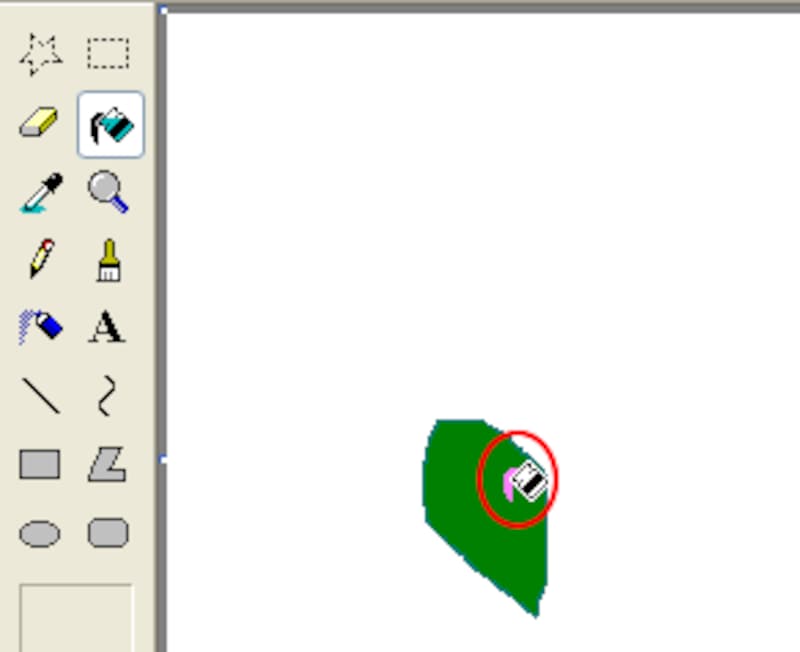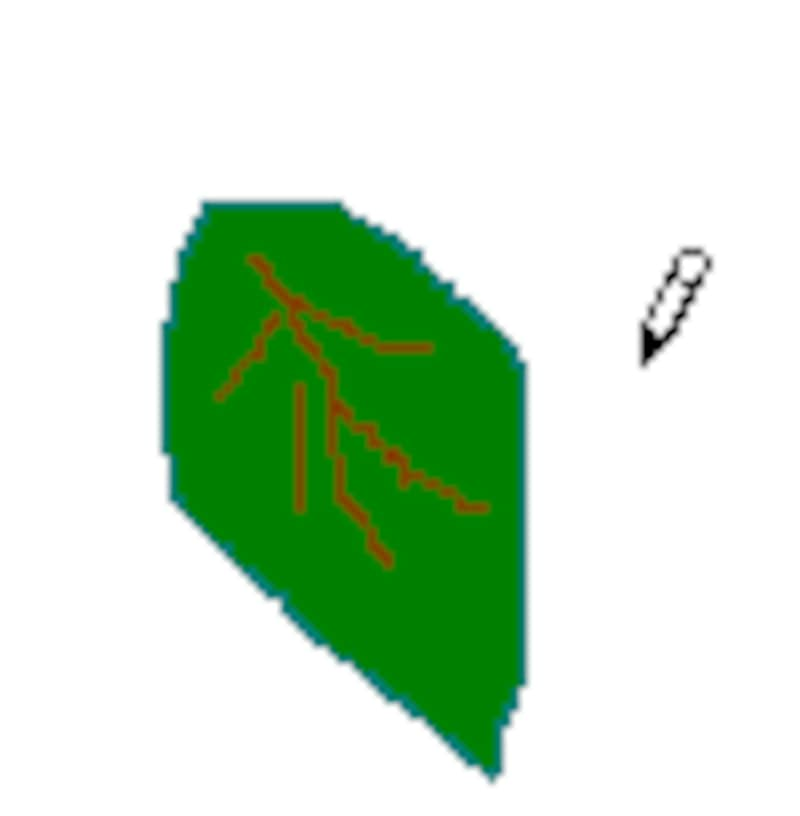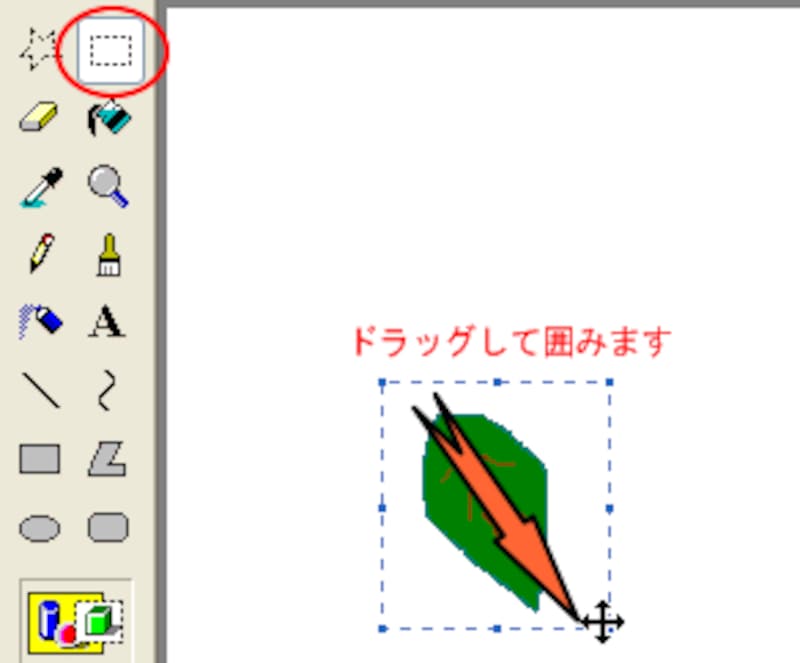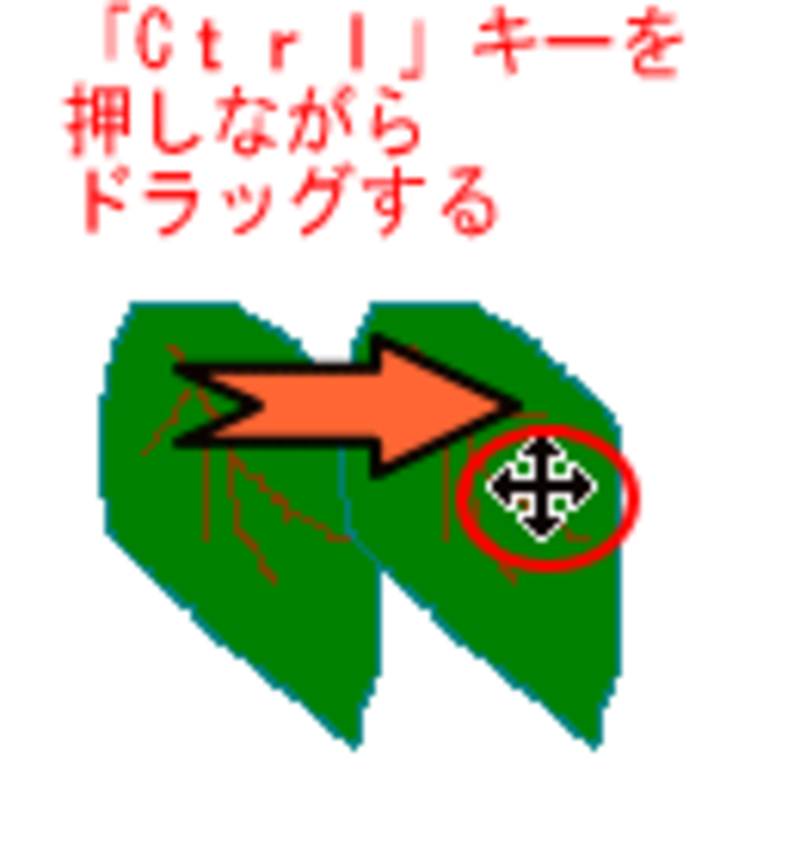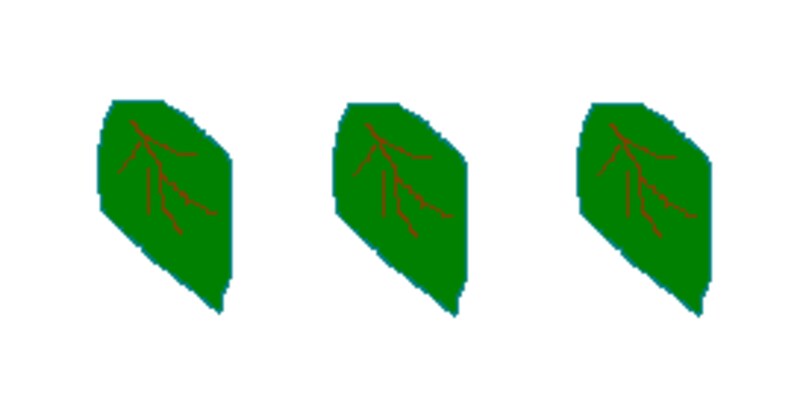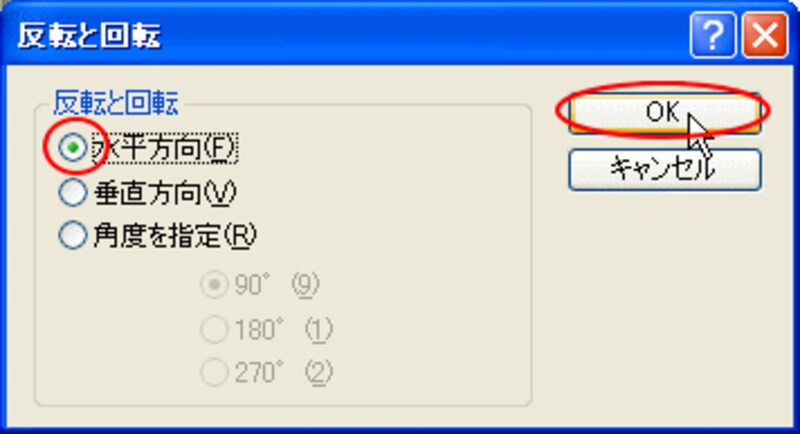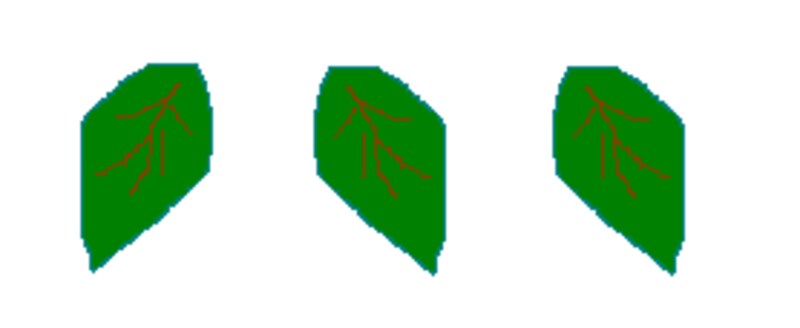|
| ちぎり絵風のあじさいができるかな |
【INDEX】
1ページ目・・葉を作成
2ページ目・・花を1輪作成
3ページ目・・あじさいを完成させよう
葉を描こう
起動したペイントのキャンバスサイズは、小さくなければそのまま使ってください。もし、すごく小さいようなら、キャンバスの右下に、マウスポインタを置き、斜めの矢印が表示されたら、右下にドラッグし、キャンバスを大きくしましょう。まずは葉っぱの作成です。
![]()
1)フリーハンドで描きます。色パレットで「緑」をクリックし、ツールボックスから[鉛筆]をクリックします。マウスポインタが鉛筆の形になりますので、キャンバスの中でマウスをドラッグしながら、葉を描きます。
![]()
2)ツールボックスで、ペンキ缶の形の「塗りつぶし」をクリックし、葉の輪郭の中でクリックします。中が塗られます。
![]()
3)色パレットで、茶色をクリックし、[鉛筆]をクリックして、葉脈を描きます。
![]()
4)葉っぱをコピーします。1つのあじさいのグループに葉を3枚つけることにします。コピーの操作方法は、まず[選択]ボタンをクリックし、葉を囲みます。
![]()
5)[編集]-[コピー]をクリック後、[編集]-[貼り付け]でもいいのですが、今日は簡単な操作方法を使いましょう。選択された中にマウスポインタを置き、1回クリック後、「Ctrl」キーを押しながら、右にドラッグします。
![]()
6)3枚作成できましたか?
![]()
7)1枚だけ葉の向きをかえます。左の葉を囲み、[変形]-[反転と回転]をクリックします。
![]()
8)ダイアログボックスが表示されたら、左右の向きをかえたいので、「水平」にチェックが入っていることを確認し、[OK]をクリックします。
![]()
9)1枚だけ向きが変わりました。
![]()
10)葉の位置を変更する場合はツールボックスの[選択]をクリックして、移動する葉を囲んでからドラッグすると移動できます。
では、次のページで花を1輪作成する仕方をご説明しょう⇒